Cara menginstal Windows 11 tanpa akun Microsoft
Di Windows 11, Microsoft sangat ingin Anda menggunakan akun Microsoft saat mengatur komputer Anda. Pasti ada manfaatnya memilikinya di desktop atau PC Anda. Misalnya, ini bekerja dengan baik dengan layanan cloud seperti Office atau Onedrive. Dan itu memungkinkan Anda dengan mudah menyinkronkan berbagai hal di antara komputer yang berbeda. Tetapi ada alasan mengapa Anda mungkin tidak ingin menggunakan akun Microsoft saat menginstal Windows 11. Anda mungkin menggunakan perangkat untuk waktu yang singkat. Atau mungkin Anda masih lebih suka cara lama dalam mengatur Windows tanpa memerlukan nama pengguna atau kata sandi apa pun. Tetapi masalahnya adalah Microsoft membuatnya lebih sulit untuk mengatur Windows 11 tanpa akun. Namun, kami sekarang memiliki solusi untuk menginstal Windows 11 tanpa akun Microsoft.
Cara mengatur Windows 11 tanpa Akun Microsoft
Ada trik rapi yang memungkinkan Anda mengatur Windows 11 menggunakan akun lokal. Jika Anda tidak terbiasa dengan istilah tersebut, akun lokal adalah kombinasi kata sandi dan nama pengguna yang Anda gunakan untuk masuk ke komputer Windows. Pada dasarnya, proses ini memungkinkan Anda menginstal sistem operasi dengan cara tradisional.
Sebenarnya ada dua metode untuk melakukannya. Proses pertama akan meminta Anda memasukkan perintah agar Windows tidak meminta koneksi internet selama penginstalan. Metode lain adalah menggunakan alat yang disebut Rufus untuk menyiapkan disk instalasi yang menghilangkan kebutuhan untuk masuk terlebih dahulu. Kami akan membicarakan metode ini nanti di artikel ini.
Jika Anda memiliki PC baru yang sudah menginstal Windows 11. Atau jika Anda memiliki disk yang dapat di-boot yang Anda gunakan untuk menginstal Windows di komputer Anda, Anda dapat mengikuti langkah-langkah berikut:
1. Mulai proses penyiapan hingga Anda mencapai layar “Pilih negara”.
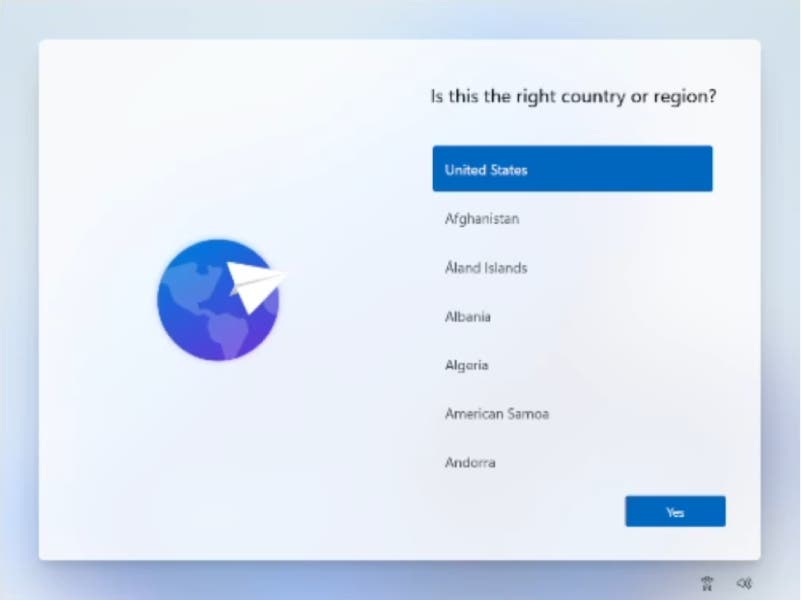
2. Sekarang saatnya memutuskan koneksi dari internet. Untuk melakukan ini, tekan Shift + F10 untuk membuka prompt perintah.
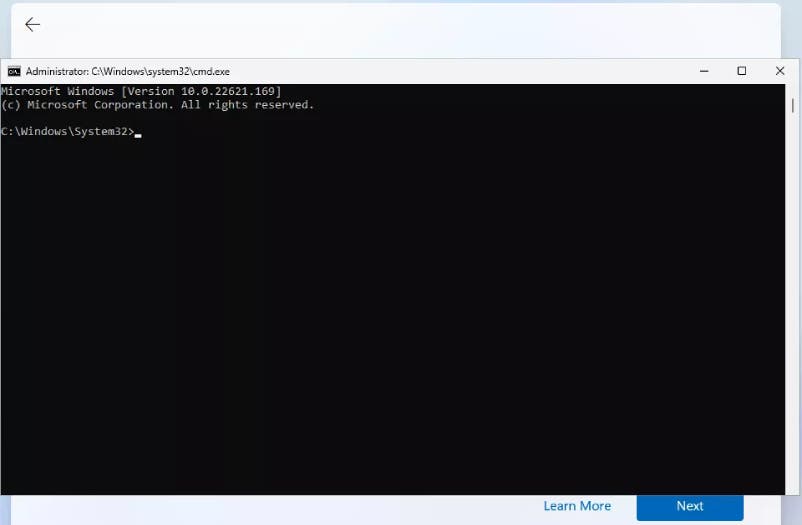
3. Pada prompt perintah, ketik OOBEBYPASSNRO (pastikan semua huruf kapital dan tidak ada spasi) dan tekan Enter. Perintah ini akan menonaktifkan persyaratan koneksi internet, tetapi bukan internet.
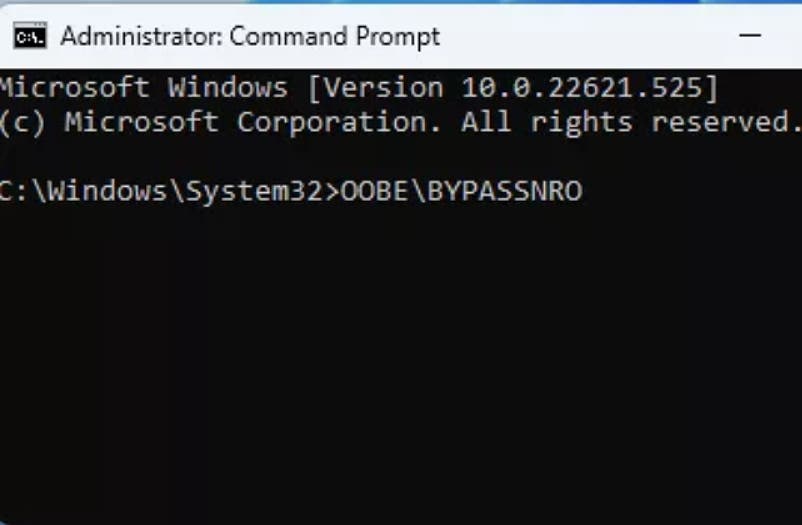
4. Setelah ini, komputer akan reboot dan membawa Anda kembali ke layar yang sama. Sekali lagi, tekan Shift + F10 untuk membuka command prompt.
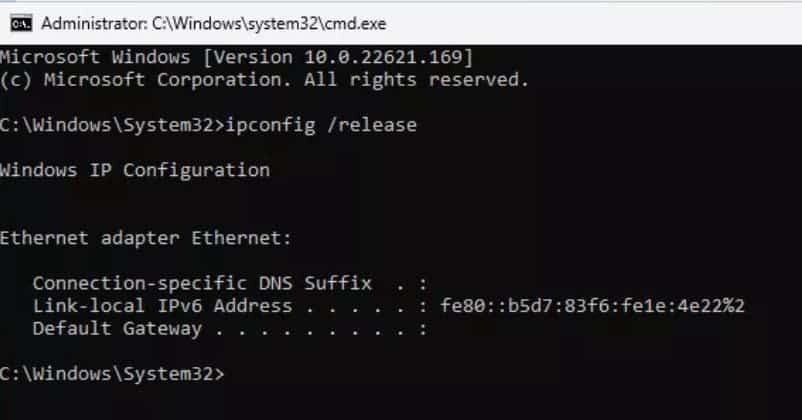
5. Kali ini, ketik ipconfig/rilis (pastikan semua huruf kecil dan tidak ada spasi) dan tekan Enter. Ini akhirnya akan menonaktifkan koneksi internet Anda.
6. Anda sekarang dapat menutup prompt perintah dan melanjutkan penginstalan.
7. Pilih pengaturan wilayah dan keyboard Anda.
Gizchina Berita minggu ini
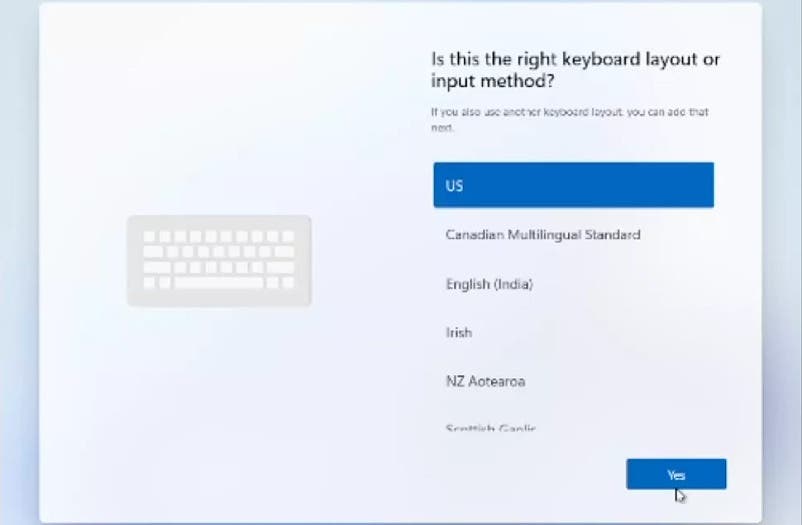
8. Windows akan menampilkan layar “Let’s connect you to a network”. Cukup klik “Saya tidak punya internet” untuk melanjutkan.
9. Layar login baru akan muncul menanyakan “Who’s using the device.” Masukkan nama pengguna untuk akun lokal Anda, klik Berikutnya, dan tetapkan kata sandi.
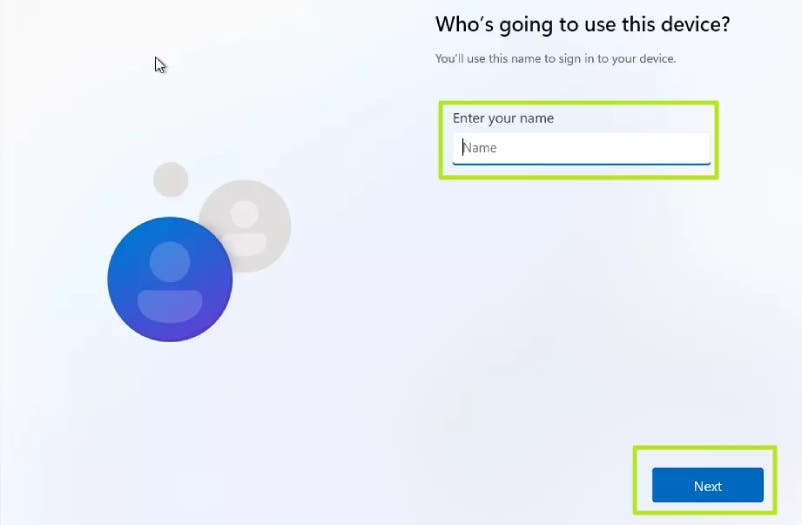
10. Sekarang Anda dapat menyelesaikan sisa proses instalasi seperti biasanya.
Mengikuti langkah-langkah ini akan memungkinkan Anda mengatur Windows 11 tanpa memerlukan akun Microsoft.
Buat disk Windows 11 yang memungkinkan melewati akun Microsoft
Sekarang mari beralih ke bagian kedua. Anda juga dapat membuat disk instalasi yang sudah memiliki pengaturan “tidak perlu Internet”. Untuk melakukan ini, Anda memerlukan PC atau desktop tambahan. Berikut langkah-langkahnya:
1. Pertama, unduh file ISO Windows 11 dari sumber tepercaya. Juga, unduh dan instal Rufus versi 3.19 atau yang lebih baru.
2. Masukkan USB flash drive yang ingin digunakan. Ingatlah bahwa drive akan diformat sepenuhnya selama proses membuatnya dapat di-boot, jadi pastikan untuk mencadangkan file penting apa pun sebelumnya.
3. Jalankan Rufus di perangkat Anda dan pilih drive USB (jika belum dipilih).
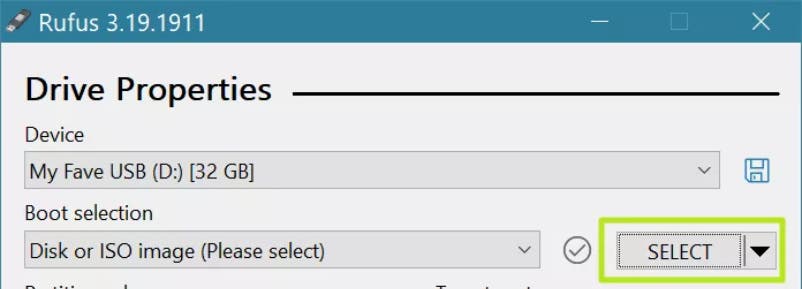
4. Sekarang, pilih file ISO Windows yang diunduh dan klik tombol Mulai di bagian bawah.
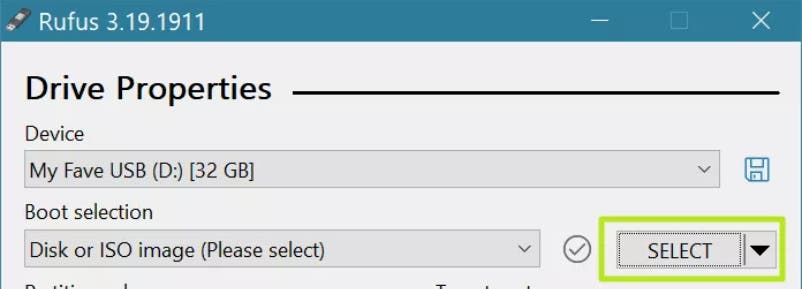
5. Sebuah kotak dialog akan muncul dengan beberapa pilihan untuk menyesuaikan instalasi Windows.
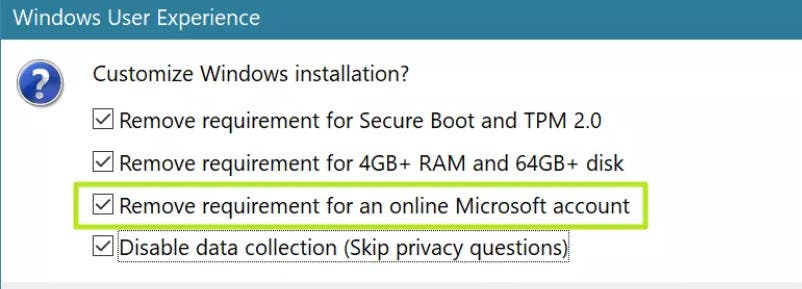
6. Alihkan opsi yang bertuliskan “Hapus persyaratan untuk akun Microsoft online” ke aktif. Dan klik OK.
7. Jika Anda melihat pesan peringatan dari Rufus yang menyatakan bahwa semua data di USB flash drive akan dimusnahkan, klik OK. Ini diharapkan karena Rufus akan menimpa semua isi drive.
8. Rufus akan membutuhkan beberapa menit untuk menyalin file ke USB flash drive. Setelah selesai, Anda akan memiliki flash drive yang dapat di-boot yang siap untuk diinstal.
9. Anda sekarang dapat melanjutkan untuk mengatur Windows seperti biasa.
Dengan mengikuti langkah-langkah ini, Anda dapat membuat flash drive USB yang dapat di-boot yang memungkinkan Anda menginstal Windows 11 tanpa akun Microsoft.
Sumber =”https://www.gizchina.com/2023/05/14/install-windows-11-wihtout-microsoft-account/”
Posting Komentar untuk "Cara menginstal Windows 11 tanpa akun Microsoft"