Langkah Mudah untuk Mengosongkan Penyimpanan Google Drive Anda
Menghapus Google Drive, Gmail, dan Google Foto Anda adalah cara sederhana untuk membuat lebih banyak ruang di penyimpanan virtual Anda, dan mungkin juga membantu Anda menghemat uang. Google memberi pengguna penyimpanan gratis sebesar 15 GB untuk Google Drive, Gmail, dan layanan lainnya. Penyimpanan ini dapat terisi dengan cepat. Saat Anda hampir menggunakan semuanya, Google akan menyarankan untuk membeli penyimpanan ekstra melalui langganan yang disebut Google One. Sebagai alternatif, Anda dapat menggunakan tip berikut untuk mengatur penyimpanan digital dan menyimpan uang di saku.
Berikut panduan tentang cara mengosongkan ruang di Google Drive, Gmail, dan Google Foto di desktop dan seluler, sehingga Anda tidak perlu membayar untuk penyimpanan tambahan. Lebih baik melakukan ini di komputer Anda daripada perangkat seluler, karena lebih mudah untuk mengurutkan dan mengelola file dengan cara itu. Yakinlah, kami akan memandu Anda melalui langkah-langkah untuk platform desktop dan seluler.
Pertama Hapus File Besar 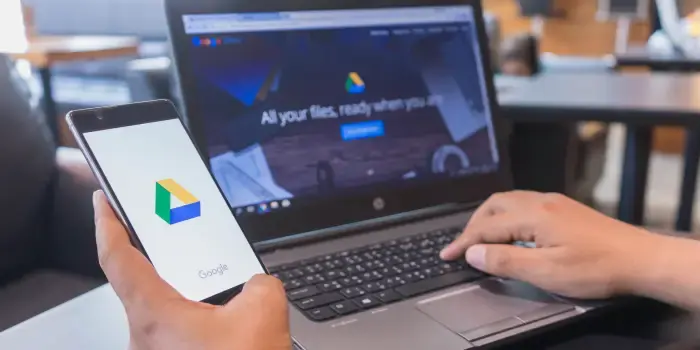
Jika Anda hanya perlu menghapus beberapa hal dari Google Drive dan Gmail untuk membuat lebih banyak ruang, Anda dapat mengatur setiap layanan berdasarkan ukuran file. Alih-alih menghapus beberapa item yang lebih kecil, Anda dapat menghapus satu atau dua file yang lebih besar.
Cara Menghapus File Besar dari Google Drive
- Pertama-tama Anda harus memastikan bahwa Anda sudah masuk ke akun Google Drive Anda.
- Pilih “Penyimpanan” dari menu yang terletak di sisi kiri layar.
- Halaman Penyimpanan akan menampilkan file Anda dimulai dengan yang terbesar dan turun ke yang terkecil. Jika urutan ini tidak ditampilkan, klik “Storage used” di sisi kanan layar. Ini harus mengatur file dari yang terbesar ke yang terkecil.
- Klik pada file besar yang ingin Anda hapus untuk memilihnya. Setelah memilih, Anda dapat mengklik ikon tempat sampah yang muncul di bagian atas layar atau menyeret file besar ke bagian “Sampah” di sisi kiri layar.
- Untuk mengakses bagian Sampah, klik “Sampah” di menu yang terletak di sebelah kiri.
- Klik “Kosongkan sampah” yang terletak di sudut kanan atas layar Anda.
- Klik “Hapus selamanya”, dan file Anda akan dihapus secara permanen.
Cara Menghapus File Besar dari Google Drive di Aplikasi Google Drive
1. Buka aplikasi Google Drive dan masuk ke akun Anda.
2. Ketuk “File” yang terletak di pojok kanan bawah layar.
3. Di bawah “Drive Saya”, ketuk “Nama” di dekat bagian atas layar.
4. Ketuk “Penyimpanan yang digunakan”. Ini akan mengatur file Anda dari yang terbesar hingga yang terkecil.
5. Temukan item yang ingin Anda hapus dan ketuk tiga titik (…) di sebelahnya.
6. Ketuk “Hapus”.
7. Kembali ke layar utama dengan mengetuk ikon hamburger (tiga garis horizontal) di pojok kiri atas, di samping “Cari di Drive”.
8. Ketuk “Sampah”.
9. Ketuk tiga titik (…) di pojok kanan atas layar.
10. Ketuk “Kosongkan sampah”.
Anda juga dapat mengatur dan menghapus file berdasarkan ukuran di Gmail di komputer Anda. Begini caranya:
1. Masuk ke akun Gmail Anda.
2. Di bilah pencarian, ketik “memiliki: lampiran lebih besar: 10MB” (misalnya) dan tekan Enter. Ini akan menampilkan email dengan lampiran yang lebih besar dari 10MB, disusun dari yang terbesar hingga yang terkecil. Anda dapat menyesuaikan nilai ukuran untuk memfilter berdasarkan ukuran file yang berbeda.
3. Pilih kotak centang di sebelah kiri email yang ingin Anda hapus. Kemudian, klik ikon Tempat Sampah yang terletak di pojok kanan atas layar.
4. Untuk mengakses menu Sampah, klik “Sampah” di sisi kiri layar. Jika Anda tidak dapat menemukan “Sampah”, klik “Lainnya”, dan Anda akan melihat “Sampah” di menu yang diperluas.
5. Setelah di Sampah, klik “Kosongkan sampah sekarang” di bagian atas layar.
Dengan mengikuti langkah-langkah ini, Anda dapat secara efisien mengelola dan menghapus lampiran email berukuran besar di Gmail pada komputer Anda.
Cara Menyusun dan Menghapus File Berdasarkan Ukuran di Gmail 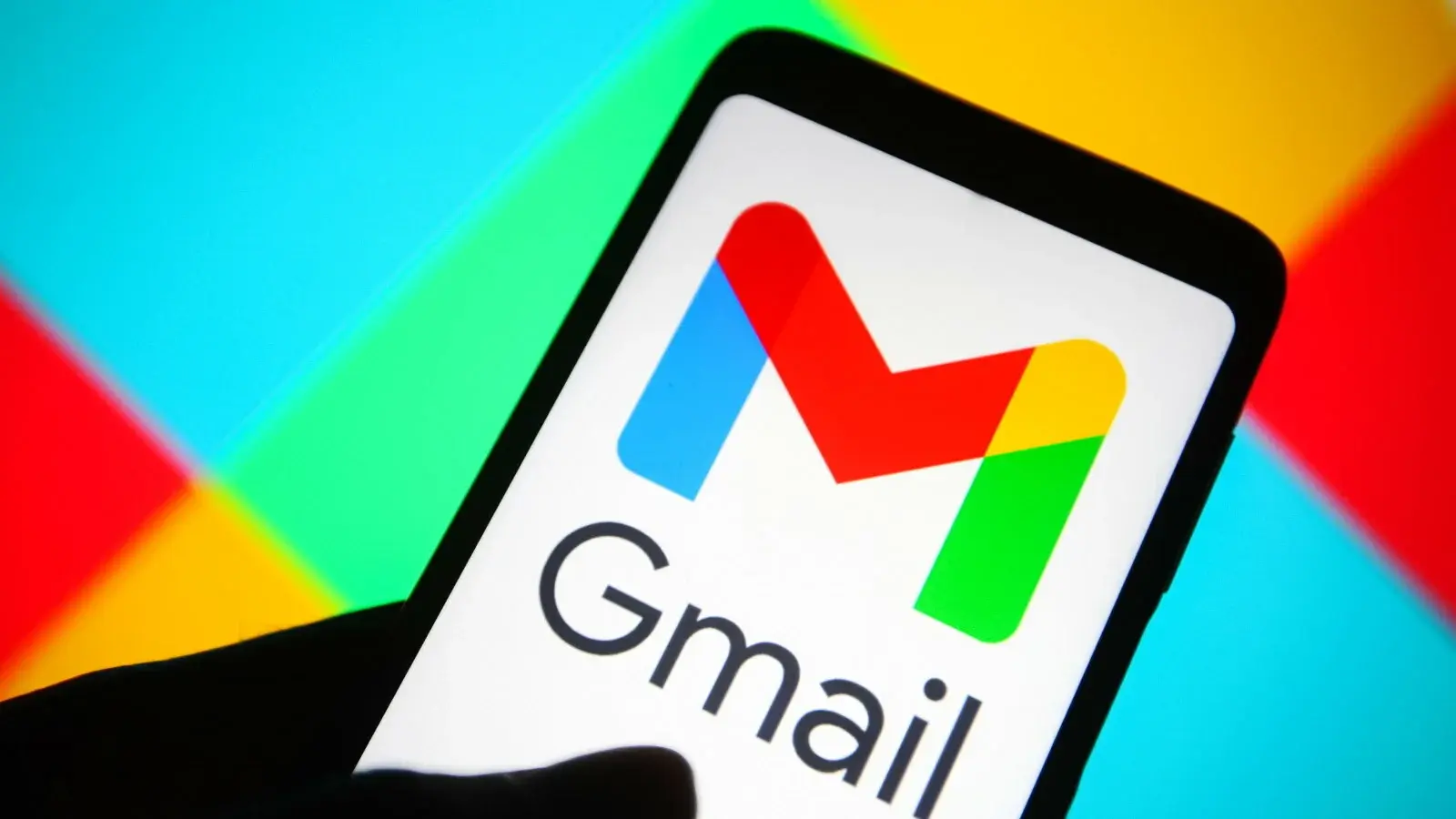
1. Buka aplikasi Gmail Anda dan masuk.
2. Ketik “memiliki: lampiran lebih besar: 10MB” di bilah pencarian dan tekan Cari. Ini akan menampilkan email dengan lampiran yang lebih besar dari 10MB, mulai dari yang terbesar. Anda juga dapat menggunakan ini untuk menemukan ukuran lain, tidak hanya 10MB.
3. Klik email yang ingin Anda hapus.
4. Klik sampah ikon tempat sampah di kanan atas.
5. Klik tanda panah kembali di kiri atas.
6. Klik ikon tiga baris di kiri atas di sebelah Cari di surat.
7. Klik Sampah.
8. Klik Kosongkan sampah sekarang.
Ingat, item di Sampah akan dihapus secara otomatis setelah 30 hari.
Kosongkan Folder Spam di Akun Gmail Anda
Lupa mengosongkan folder spam Anda dapat menggunakan ruang ekstra di akun Gmail Anda. Ini juga merupakan ide bagus untuk menghapus folder sosial atau promosi Anda. Ini membantu Anda membuat lebih banyak ruang di akun Anda.
Cara Mengosongkan Folder Spam di Desktop
1. Masuk ke akun Gmail Anda.
2. Setelah masuk, klik “Spam” di sisi kiri layar. Jika Anda tidak dapat menemukan “Spam”, klik “Lainnya”. Anda akan melihat “Spam” di daftar yang muncul.
3. Di dalam folder Spam Anda, klik “Hapus semua pesan spam sekarang”.
Cara Mengosongkan Folder Spam di Aplikasi Gmail
1. Buka aplikasi Gmail dan masuk.
2. Ketuk ikon tiga baris di kiri atas di samping kotak pencarian.
3. Ketuk “Spam”.
4. Ketuk “Hapus semua pesan spam sekarang” atau “Kosongkan spam sekarang”.
Hapus Foto dan Video yang Tidak Diinginkan dari Foto Google Anda 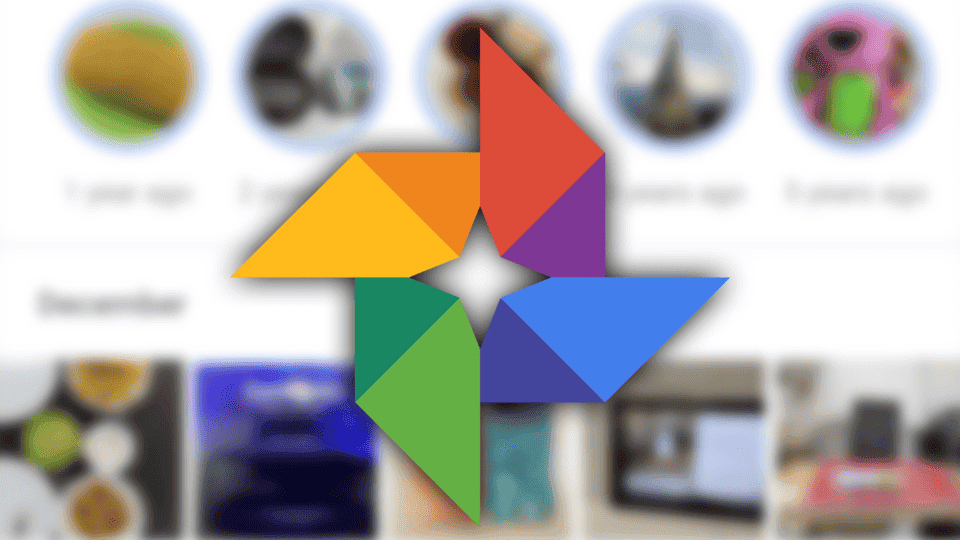
Google juga menyediakan penyimpanan gratis 15GB yang mencakup Foto Google. Gambar dan video dapat menggunakan lebih banyak ruang daripada dokumen, jadi merupakan langkah cerdas untuk meninjau dan menghapus foto dan video lama untuk mengosongkan ruang.
Namun, tidak seperti Google Drive dan Gmail, tidak ada cara untuk mengurutkan foto dan video Anda berdasarkan ukuran. Oleh karena itu, Anda harus melaluinya secara manual dan menghapus apa yang tidak Anda perlukan untuk mengosongkan ruang.
Cara Menghapus Foto dan Video dari Foto Google di Desktop
1. Buka Foto Google dan masuk.
2. Arahkan mouse ke foto dan video yang ingin Anda hapus. Klik tanda centang abu-abu di pojok kiri atas setiap item.
3. Ketuk ikon tempat sampah di kanan atas.
4. Pilih “Pindahkan ke tempat sampah”.
5. Temukan dan ketuk “Sampah” di sisi kiri.
6. Klik “Kosongkan sampah” di dekat kanan atas.
7. Konfirmasikan dengan mengklik “Kosongkan sampah” lagi, dan selesai.
Cara Menghapus Foto dan Video dari Aplikasi Seluler Foto Google
Perhatian, pengguna Apple: Jika Anda menghubungkan Gmail ke akun iCloud, kedua ruang penyimpanan ini mungkin akan ditautkan. Artinya, jika Anda mengaktifkan fitur Pencadangan & Sinkronisasi di Google Foto, gambar dari iPhone Anda mungkin juga muncul di Google Foto. Jika Anda menghapus foto di Foto Google, itu juga bisa dihapus dari iPhone Anda. Akibatnya, foto juga tidak akan muncul di iCloud. Anda akan melihat ini saat mencoba menghapus gambar di Foto Google—sebuah pesan akan muncul, memperingatkan Anda bahwa Anda menghapusnya dari kedua tempat.
1. Buka Foto Google dan masuk.
2. Sentuh foto atau video yang ingin Anda hapus.
3. Ketuk ikon tempat sampah di kanan bawah.
4. Pilih “Hapus.”
5. Ketuk “Perpustakaan” di kanan bawah.
6. Ketuk “Sampah”.
7. Klik tiga titik (…) di kanan atas.
8. Pilih “Kosongkan sampah”.
9. Konfirmasikan dengan mengetuk “Hapus”.
Jika Anda tidak memilih “Kosongkan sampah” di salah satu platform, foto dan video yang telah Anda hapus akan dihapus secara otomatis setelah 60 hari.
Kesimpulan
Seperti yang Anda lihat, ada begitu banyak cara untuk membebaskan banyak ruang di Google Drive Anda. Kita semua memiliki banyak foto dan video di dalam akun Google Drive yang sebenarnya tidak kita perlukan. Oleh karena itu, jangan buru-buru membeli penyimpanan cloud saat Google Drive Anda penuh. Manfaatkan langkah-langkah yang dibahas di atas dengan baik dan Anda dapat menghemat lebih banyak ruang dan juga menghemat uang Anda.
Sumber =”https://www.gizchina.com/2023/08/20/clearing-the-clutter-maximize-storage-and-minimize-costs-on-google-drive-and-gmail/”
Posting Komentar untuk "Langkah Mudah untuk Mengosongkan Penyimpanan Google Drive Anda"