Cara mengatur halaman "lanskap" dan "potret" di dokumen Word
Microsoft Word adalah alat pengolah kata canggih yang memungkinkan pengguna membuat dokumen dengan orientasi halaman berbeda. Secara default, dokumen Word diatur ke orientasi potret, yang berarti halamannya lebih tinggi daripada lebarnya. Namun, ada kalanya Anda mungkin perlu menyertakan halaman lanskap di dokumen Anda, yang lebih lebar daripada tingginya.
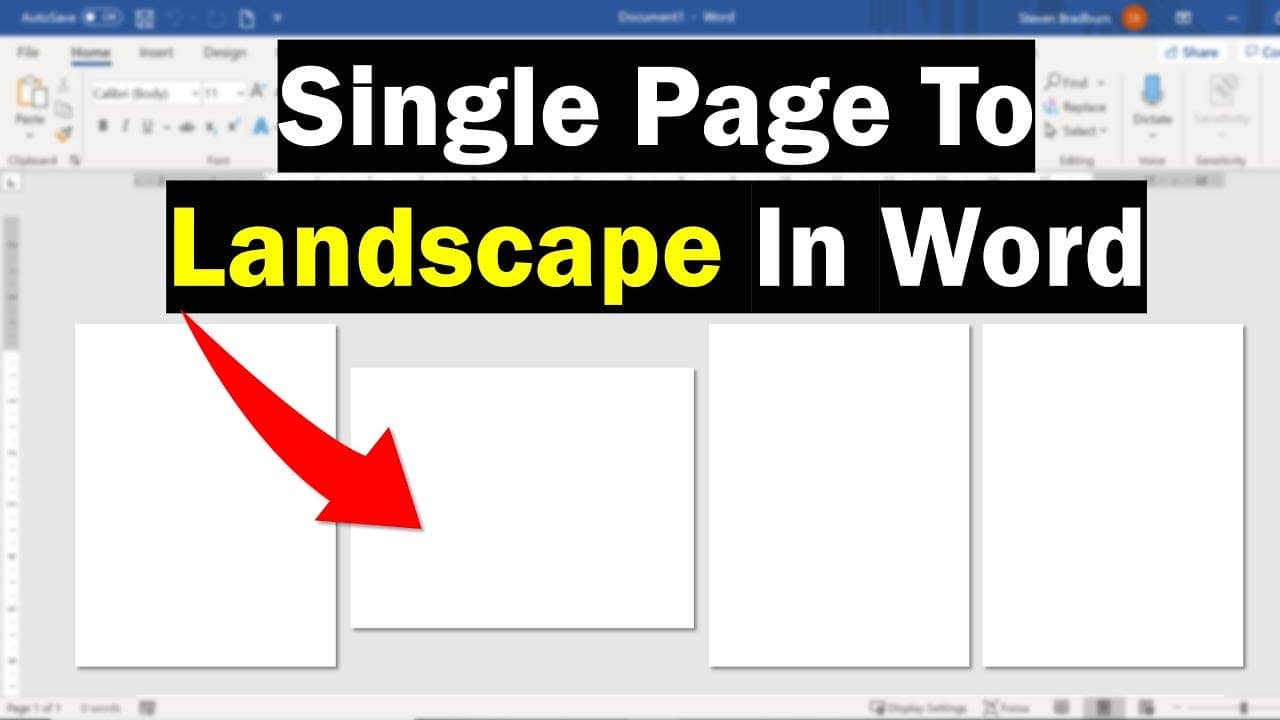
Caranya cukup mudah bila Anda ingin semua halaman berbentuk lanskap. Anda dapat dengan mudah melakukan ini di Quick Access Toolbar. Cukup klik pada tata letak dan di bawah orientasi, pilih lanskap. Ini akan membuat semua halaman dalam dokumen menjadi lanskap. Namun, ada banyak orang yang mungkin tidak ingin semua halamannya berbentuk lanskap. Anda mungkin hanya memerlukan satu halaman dalam format lanskap sementara halaman lainnya tetap dalam format potret. Apa yang Anda lakukan dalam situasi seperti ini? Pada artikel ini, kami akan menunjukkan cara mengatur halaman “lanskap” dan “potret” dalam dokumen Word.
Mengatur Halaman Lansekap dan Potret di Dokumen Word
Untuk mengatur halaman “lanskap” dan “potret” di dokumen Word, ikuti langkah-langkah berikut:
- Buka dokumen Word yang ingin Anda modifikasi.
- Tempatkan kursor Anda di awal halaman yang ingin Anda ubah menjadi lanskap.
- Pilih tab “Tata Letak” dari pita.
- Klik tombol “Breaks”, yang terletak di grup “Page Setup”.
- Pilih “Halaman Berikutnya” dari menu tarik-turun.
- Tempatkan kursor Anda di awal halaman baru yang baru saja Anda buat.
- Pilih tab “Tata Letak” dari pita.
- Klik tombol “Orientasi”, yang terletak di grup “Pengaturan Halaman”.
- Pilih “Lanskap” dari menu tarik-turun.
- Anda akan melihat bahwa segala sesuatu setelah hentian bagian telah berubah menjadi horizontal.
- Untuk mengubah kembali ke orientasi potret, letakkan kursor Anda di awal halaman baru yang baru saja Anda buat.
- Pilih tab “Tata Letak” dari pita.
- Klik tombol “Orientasi”, yang terletak di grup “Pengaturan Halaman”.
- Pilih “Potret” dari menu tarik-turun.
- Anda akan melihat bahwa segala sesuatu setelah hentian bagian telah berubah kembali menjadi vertikal.
- Ulangi langkah 2-15 untuk halaman lanskap atau potret tambahan apa pun yang ingin Anda tambahkan ke dokumen Anda.
Deskripsi langkah-langkah di atas
Jika Anda memiliki dokumen dengan halaman 1 hingga 10 tetapi Anda hanya ingin halaman 4 menjadi lanskap, lakukan saja ini.
- Tempatkan kursor di halaman 3, klik Tata Letak lalu Istirahat. Setelah mengklik Breaks, di drop-down, pilih Next Page
- Kemudian letakkan kursor di halaman 4, klik Orientasi dan di drop-down klik Lanskap.
Anda akan menemukan bahwa halaman 4 hingga 10 akan berbentuk lanskap. Namun, Anda hanya ingin halaman 4 menjadi lanskap. Jadi, untuk mengubah halaman 5 hingga 10 kembali ke potret, lakukan hal berikut
- Tempatkan kursor pada halaman 4 yang sudah dalam keadaan lanskap, klik Tata Letak lalu Istirahat. Setelah mengklik Breaks, di drop-down, pilih Next Page
- Kemudian letakkan kursor di halaman 5, klik Orientasi dan di drop-down klik Lanskap.
Anda akan menemukan bahwa halaman 5 hingga 10 akan dalam format potret tetapi halaman 4 akan tetap dalam lanskap
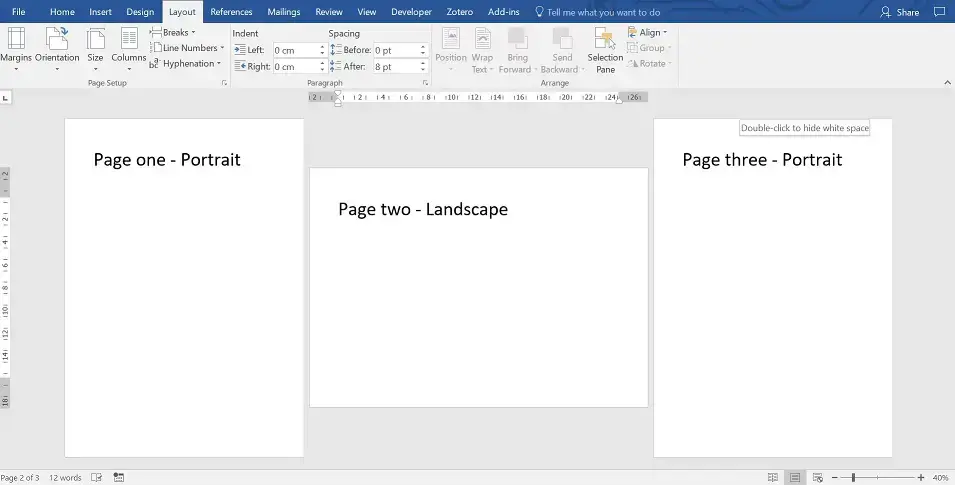
Mengotomatiskan Header dan Footer yang Berbeda untuk Halaman Lanskap vs. Potret
Jika Anda ingin memiliki header dan footer yang berbeda untuk halaman lanskap dan potret, Anda dapat mengotomatiskan proses ini menggunakan hentian bagian. Berikut langkah-langkahnya:
- Tempatkan kursor Anda di awal halaman yang ingin Anda ubah menjadi lanskap.
- Pilih tab “Tata Letak” dari pita.
- Klik tombol “Breaks”, yang terletak di grup “Page Setup”.
- Pilih “Halaman Berikutnya” dari menu tarik-turun.
- Tempatkan kursor Anda di awal halaman baru yang baru saja Anda buat.
- Pilih tab “Tata Letak” dari pita.
- Klik tombol “Orientasi”, yang terletak di grup “Pengaturan Halaman”.
- Pilih “Lanskap” dari menu tarik-turun.
- Anda akan melihat bahwa segala sesuatu setelah hentian bagian telah berubah menjadi horizontal.
- Klik pada tab “Sisipkan” dari pita.
- Klik tombol “Header” atau “Footer”, yang terletak di grup “Header & Footer”.
- Pilih “Edit Header” atau “Edit Footer” dari menu drop-down.
- Buat header atau footer yang Anda inginkan untuk halaman lanskap.
- Klik tombol “Tutup Header dan Footer”, yang terletak di grup “Tutup”.
- Tempatkan kursor Anda di awal halaman baru yang baru saja Anda buat.
- Pilih tab “Tata Letak” dari pita.
- Klik tombol “Orientasi”, yang terletak di grup “Pengaturan Halaman”.
- Pilih “Potret” dari menu tarik-turun.
- Anda akan melihat bahwa segala sesuatu setelah hentian bagian telah berubah kembali menjadi vertikal.
- Klik pada tab “Sisipkan” dari pita.
- Klik tombol “Header” atau “Footer”, yang terletak di grup “Header & Footer”.
- Pilih “Edit Header” atau “Edit Footer” dari menu drop-down.
- Buat header atau footer yang Anda inginkan untuk halaman potret.
- Klik tombol “Tutup Header dan Footer”, yang terletak di grup “Tutup”.
- Ulangi langkah 1-24 untuk halaman lanskap atau potret tambahan apa pun yang ingin Anda tambahkan ke dokumen Anda.
Kesimpulan
Mengatur halaman “lanskap” dan “potret” dalam dokumen Word adalah proses sederhana yang dapat dilakukan dengan menggunakan hentian bagian dan opsi orientasi di grup “Pengaturan Halaman”. Dengan mengikuti langkah-langkah yang diuraikan dalam artikel ini, Anda dapat dengan mudah membuat dokumen dengan halaman lanskap dan potret. Jika Anda ingin mengotomatiskan proses pembuatan header dan footer yang berbeda untuk halaman lanskap dan potret, Anda dapat menggunakan hentian bagian dan opsi header dan footer di tab “Sisipkan”.
Sumber =”https://www.gizchina.com/2023/09/16/how-to-set-both-landscape-and-portrait-pages-in-a-word-document/”
Posting Komentar untuk "Cara mengatur halaman "lanskap" dan "potret" di dokumen Word"