Panduan Mudah untuk Instalasi Driver Windows 11
Jika Anda mengalami masalah dengan perangkat periferal yang terhubung ke PC Anda atau komponen PC Anda tidak berfungsi dengan benar, Anda mungkin perlu memperbarui driver. Driver adalah komponen penting Windows 11 karena memainkan peran penting dalam memberi daya pada laptop atau PC apa pun. Driver adalah jenis perangkat lunak di Windows yang memfasilitasi komunikasi antara PC Anda dan berbagai komponen perangkat keras atau periferal, seperti layar, drive USB, keyboard, atau trackpad. Mereka memastikan bahwa perangkat ini berfungsi dengan benar dengan sistem operasi komputer Anda.
Terkadang, saat Anda mengunduh dan menginstal ulang Windows 11, atau saat Anda menyambungkan perangkat baru ke PC, masalah terkait driver dapat muncul. Mungkin ada kejadian di mana driver hilang sehingga menyebabkan perangkat tidak berfungsi dengan benar. Dalam kasus seperti ini, Anda perlu memperbarui atau menginstal driver secara manual. Ada tiga metode utama untuk melakukan hal ini: melalui Pembaruan Windows, dari situs web produsen komputer Anda (situs web OEM), atau menggunakan Pengelola Perangkat. Selain itu, kami akan menjelaskan cara menghapus instalasi driver, namun perlu diingat bahwa hak administratif diperlukan untuk melakukan tindakan ini.
Menggunakan Pembaruan Windows untuk Memperbarui dan Menginstal Driver
Dalam banyak kasus, jika Anda mengalami masalah terkait driver, Pembaruan Windows adalah tempat pertama untuk memeriksa solusinya. Mirip dengan cara Anda memeriksa pembaruan keamanan bulanan. Pembaruan Windows digunakan untuk mengambil driver baru untuk PC Anda, yang disediakan oleh produsen perangkat Anda.
- Buka Sistem Windows 11 Pengaturan aplikasi dengan mengklik logo jendela dan memilih Pengaturan dari aplikasi yang terdaftar. Untuk cara yang lebih cepat, Anda juga dapat menekan tombol jendela Tombol pada keyboard Anda bersama dengan huruf “SAYA” untuk membuka aplikasi Pengaturan.
- Pilih pembaruan Windows
- Selanjutnya, tekan tombol “Cari Pembaruan”.
- Daftar pembaruan juga akan menampilkan daftar driver yang dibutuhkan sistem Anda. Pembaruan Windows akan mengunduh driver ini satu demi satu. Seiring berjalannya waktu, sistem mungkin menampilkan perintah yang meminta izin Anda untuk mengunduh. Cukup klik pada Unduh tombol untuk melanjutkan.
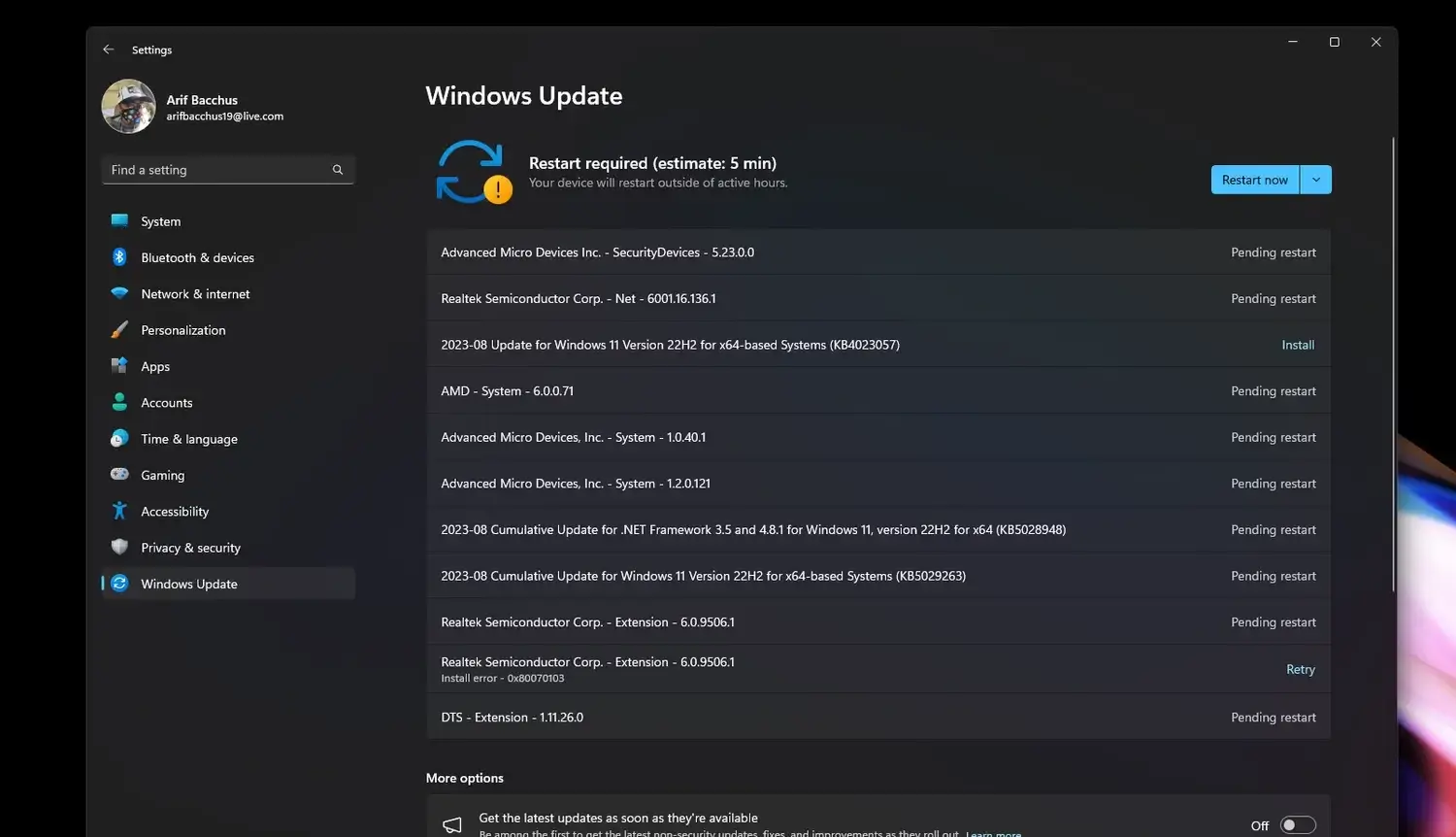
- Terkadang, Anda mungkin menemukan pembaruan driver terdaftar sebagai pembaruan opsional. Jika demikian, Anda dapat mengikuti langkah-langkah berikut untuk mengakses dan menginstalnya:
1. Klik “Opsi Lanjutan.”
2. Pilih “Pembaruan Opsional.”
3. Pilih “Pembaruan Driver.”
4. Klik “Unduh dan Instal.”Ini memungkinkan Anda memilih dan menginstal pembaruan driver opsional secara manual dari Pembaruan Windows.
- Setiap kali ada Driver yang menolak untuk mengunduh, klik Mencoba kembali tombol untuk mencoba mengunduh lagi.
- Ketika semua driver berhasil diunduh, sistem akan meminta Anda untuk memulai ulang. Silakan dan restart komputer untuk mengkonfigurasi semua Driver dengan sukses.
Menginstal Driver Melalui Situs Web OEM
Jika Pembaruan Windows tidak menyediakan driver yang Anda perlukan, Anda dapat mengunduh dan menginstalnya secara manual dengan mengunjungi situs web produsen PC Anda, yang juga dikenal sebagai OEM (Original Equipment Produsen). OEM umum termasuk Dell, Lenovo, HP, dan lainnya. Ikuti langkah-langkah berikut untuk mendapatkan driver yang benar:
1. Kunjungi situs web dukungan OEM Anda.
2. Cari model perangkat Anda.
3. Temukan dan unduh driver yang sesuai untuk PC Anda dari daftar yang tersedia.
Driver ini secara khusus disesuaikan dengan merek dan model PC Anda, memastikan kompatibilitas dan kinerja optimal. Setelah mengunduh file driver dari situs web OEM, cukup klik dua kali pada file yang diunduh untuk memulai proses instalasi. Jika mengklik dua kali file tersebut tidak memicu instalasi, lanjutkan ke bagian berikutnya untuk instruksi instalasi manual.
Memperbarui Driver Grafis PC Windows 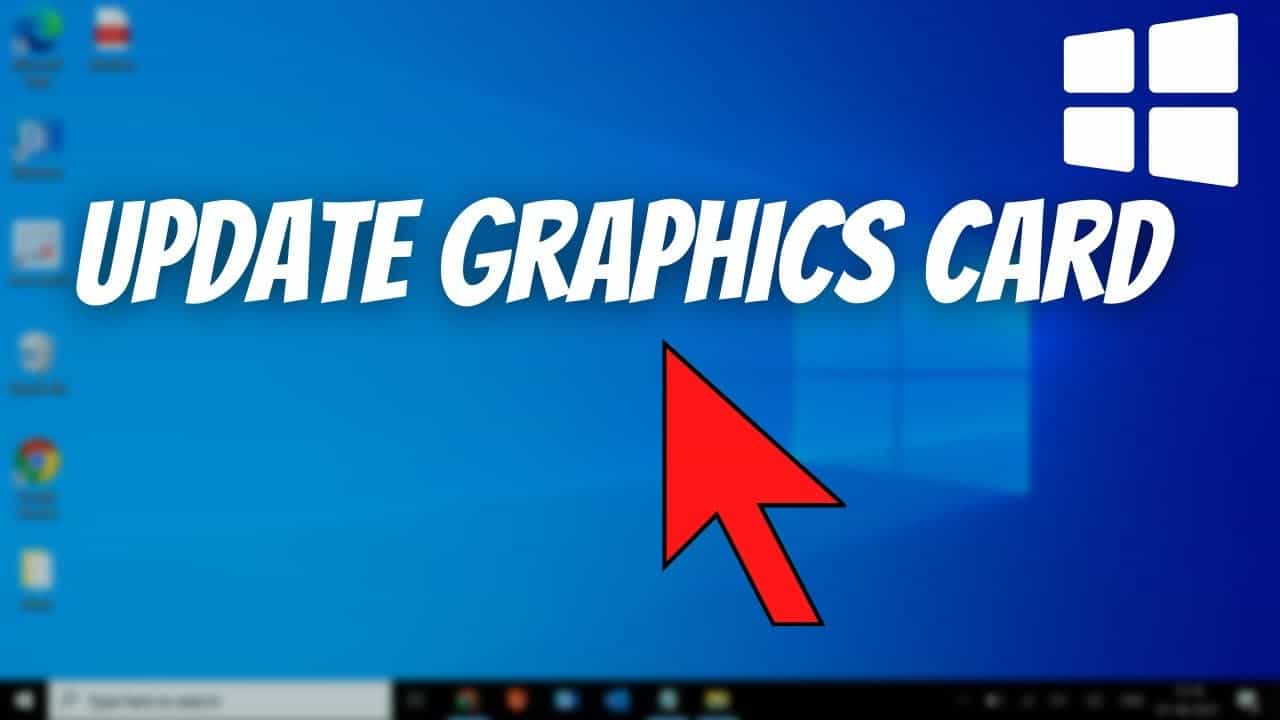
Penting untuk memperbarui driver grafis Anda di Windows. Melakukannya secara manual adalah ide bagus karena Anda akan mendapatkan peningkatan terbaru, yang mungkin tidak berasal dari produsen komputer atau Pembaruan Windows. Kami memiliki panduan untuk memperbarui driver grafis, dan versi yang lebih pendek disediakan di bawah.
- Untuk sistem Intel, Anda dapat memperbarui driver menggunakan Intel Driver and Support Assistant. Anda juga dapat melakukannya secara manual dengan mengunduh driver dari situs web mereka, lalu mengklik dua kali untuk menginstalnya.
- Jika Anda memiliki sistem AMD, buka pusat pengunduhan grafis AMD dan gunakan alat deteksi otomatis mereka. Jika Anda lebih suka pengunduhan manual, pilih perangkat keras Anda, unduh file, dan klik dua kali untuk menjalankannya.
- Untuk mengupdate grafis NVIDIA, Anda dapat menggunakan software NVIDIA GeForce Experience. Jika Anda ingin mengunduh pembaruan secara manual, kunjungi pusat unduhan Nvidia.
Memperbarui Driver Melalui Pengelola Perangkat
Sekarang, mari kita bahas bagaimana Anda dapat memperbarui dan menginstal driver menggunakan Device Manager. Tersedia metode otomatis dan manual. Dalam kebanyakan kasus, metode otomatis seharusnya menyelesaikan sebagian besar masalah. Namun, jika tidak berhasil, Anda dapat memperbarui driver secara manual. Inilah cara melakukannya.
- Klik kanan pada menu mulai dan pilih Pengaturan perangkat dari daftar.
- Dalam daftar Pengelola Perangkat, temukan Driver yang hilang dan Driver lain yang memerlukan perhatian. Item yang diberi tanda X merah menunjukkan bahwa Driver hilang. Item lain dengan tanda seru berwarna kuning menunjukkan Driver yang perlu diperbarui.
- Untuk memperbarui driver secara otomatis, klik kanan padanya dan pilih “Perbarui Driver.” Kemudian, pilih “Cari driver secara otomatis.” Dalam kebanyakan kasus, driver akan diperbarui. Namun, jika tidak diperbarui, Anda akan diminta untuk memeriksa Pembaruan Windows untuk driver terbaru.
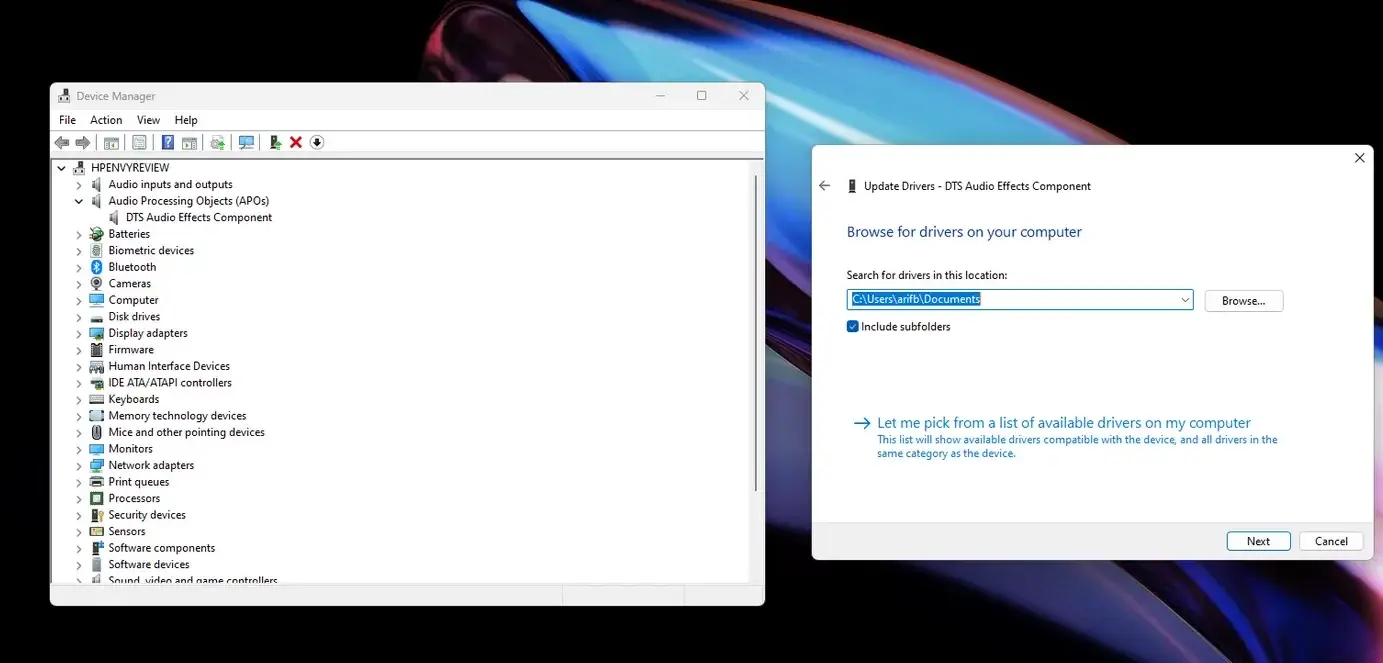
- Untuk memperbarui driver secara manual, klik kanan padanya dan pilih “Jelajahi Komputer Saya untuk mencari driver.” Kemudian, cari driver spesifik yang Anda unduh di bagian sebelumnya dan klik “Berikutnya.” Windows akan menginstal driver.
Kesimpulan
Jika driver tertentu menyebabkan masalah, Anda dapat menghapus instalannya lalu menginstalnya kembali. Untuk melakukan ini, klik kanan pada driver dan pilih “Uninstall perangkat.” Anda juga dapat memilih “Nonaktifkan perangkat” jika ingin menonaktifkannya. Apa pun kasusnya, sebaiknya pilih “Pindai perubahan perangkat keras” untuk memeriksa pembaruan baru, lalu ikuti langkah-langkah yang disebutkan sebelumnya untuk mencoba membuat driver Anda berfungsi dengan benar.
Sumber =”https://www.gizchina.com/2023/09/15/unlock-the-full-potential-of-windows-11-a-step-by-step-driver-update-tutorials/”
Posting Komentar untuk "Panduan Mudah untuk Instalasi Driver Windows 11"