Panduan Koneksi Desktop Jarak Jauh Windows 11
Memiliki laptop yang bagus berarti Anda dapat menggunakannya dimanapun Anda mau. Namun bagaimana jika Anda ingin mengakses laptop atau komputer desktop saat Anda tidak dapat menyentuhnya? Windows 11 Pro membantu dalam hal ini menggunakan fitur desktop jarak jauh bawaannya. Ini sedikit lebih rumit dengan Windows 11 Home, tetapi ada cara untuk mendapatkan pengalaman desktop jarak jauh.
Jika Anda memiliki Windows 11 Pro, Anda dapat dengan mudah menggunakan fitur desktop jarak jauh bawaan untuk menyambung ke komputer lain. Untuk melakukan ini, Anda perlu mengkonfigurasinya, yang melibatkan dua langkah utama: mempersiapkan sistem Anda untuk akses desktop jarak jauh dan kemudian menggunakannya untuk terhubung ke komputer lain.
Cara Mengatur PC Anda untuk Desktop Jarak Jauh
Secara default, fitur ini dinonaktifkan di Windows 11, dan Anda tidak dapat menggunakan desktop jarak jauh saat fitur ini dinonaktifkan. Oleh karena itu, kita akan mulai dengan menyalakannya.
- Tekan Kunci Windows + SAYA untuk membuka aplikasi Pengaturan Windows 11.
- Pilih Sistem.
- Memilih Desktop Jarak Jauh.
- Klik pada tombol untuk Desktop Jarak Jauh untuk mengubahnya Pada.
- Klik Mengonfirmasi. (Harap catat nama PC Anda di sini).
- Klik Pengguna Desktop Jarak Jauh, Kemudian Menambahkan untuk menambahkan akun lain. Anda juga dapat menggunakan akun administrator default untuk pengaturan ini.
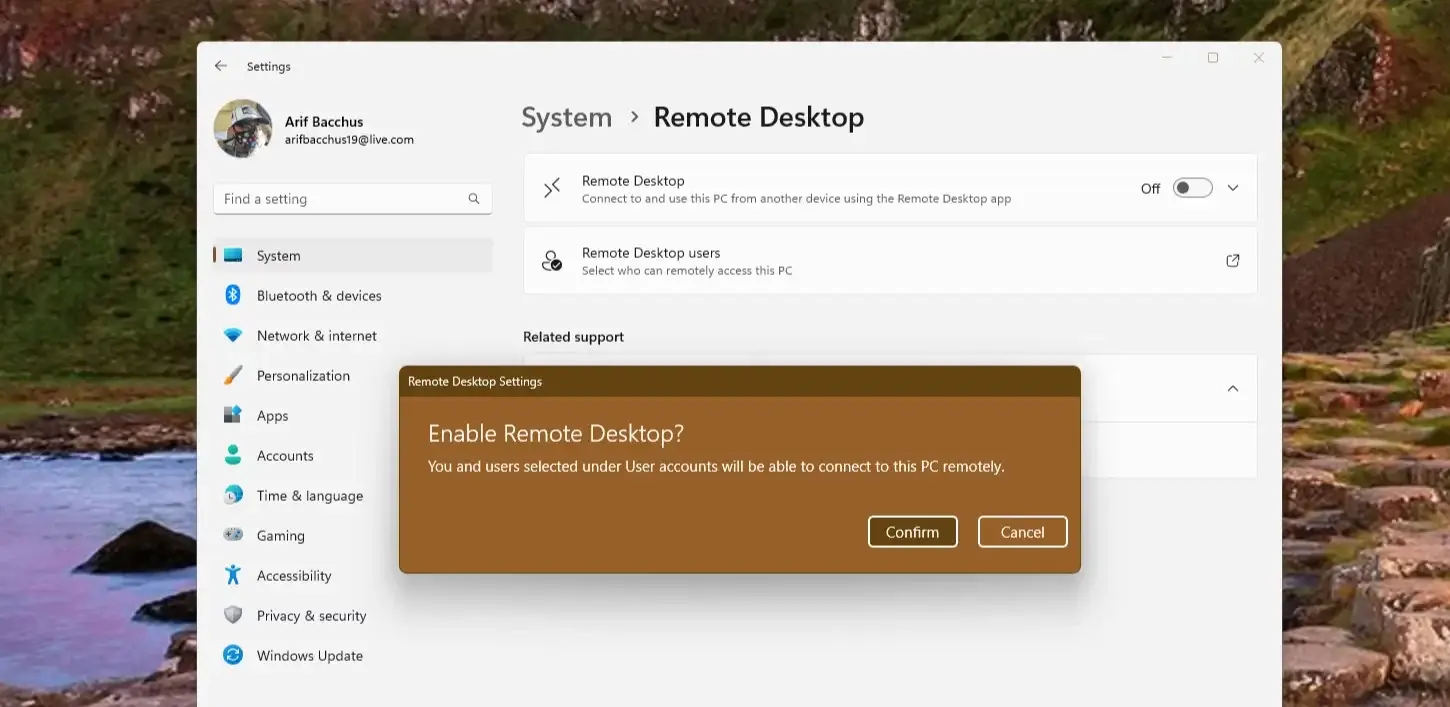
Sumber Gambar: Pengembang XDA - Selanjutnya ketikkan nama akun yang ingin digunakan, lalu pilih Periksa Nama, lalu pilih OKE.
Untuk meningkatkan keamanan, Anda dapat memilih opsi “Memerlukan perangkat untuk menggunakan Otentikasi Tingkat Jaringan untuk terhubung” di bawah Desktop Jarak Jauh. Pengaturan ini membantu mencegah koneksi desktop jarak jauh yang tidak sah untuk pengalaman yang lebih aman.
Akses PC Anda dengan Remote Desktop
Anda sekarang dapat mengakses PC lain menggunakan aplikasi Microsoft Remote Desktop. Kami merekomendasikan untuk mendapatkannya dari Microsoft Store, tetapi juga dapat diakses di iOS dan Android, sehingga Anda dapat terhubung ke PC di perangkat ini. Pada langkah berikut, kita akan menggunakan aplikasi Windows, namun prosesnya harus serupa untuk semua versi aplikasi.
Menggunakan Aplikasi Desktop Jarak Jauh Microsoft
- Di sisi kanan atas aplikasi, klik tombol + atau tambahkan.
- Klik pada PC
- Sekarang, masukkan nama PC yang Anda coba sambungkan. (Ini adalah nama yang Anda catat sebelumnya).
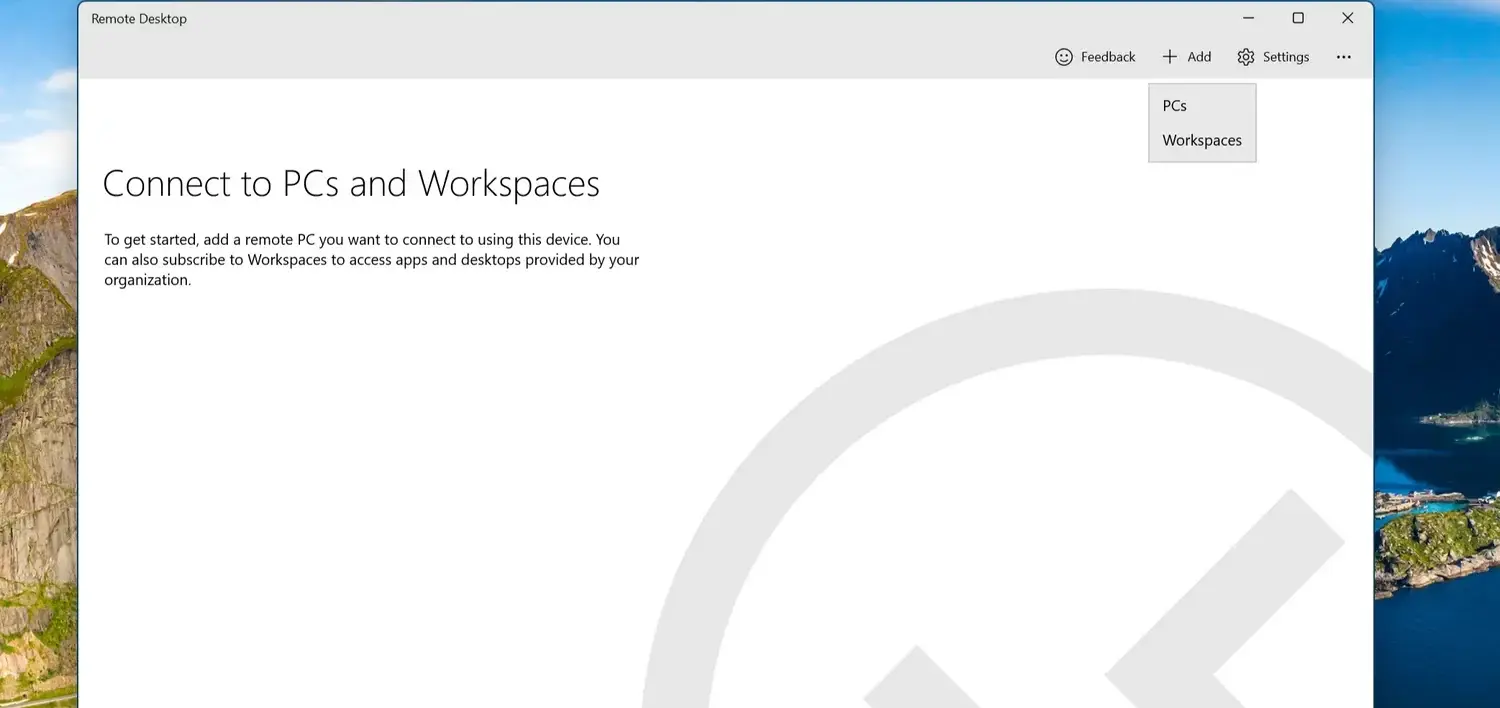
Sumber Gambar: Pengembang XDA - tekan + tombol untuk memasukkan informasi akun pengguna di PC utama Anda. Setelah memasukkan informasi, tekan Menyimpan.
- Di bawah Nama tampilan, ketikkan nama apa pun yang Anda inginkan untuk memanggil PC Anda dan tekan simpan di bagian bawah layar.
- Dari sini, PC Anda akan muncul dalam daftar. Cukup klik untuk menyambungkannya dan mulai menggunakannya.
Jika sudah selesai dan ingin memutuskan sambungan, klik tiga titik di bagian atas, lalu pilih “Putuskan sambungan”. Jika Anda lebih suka tampilan layar penuh, ketuk lagi ikon tiga titik dan pilih “Layar Penuh.” Jika tidak, Anda dapat memilih tampilan berjendela.
Cara Menggunakan Remote Desktop Bawaan di Windows 11
Meskipun aplikasi Microsoft Remote Desktop bawaan berfungsi dengan baik untuk sebagian besar pengguna, jika Anda lebih tertarik secara teknis, Anda juga dapat menggunakan aplikasi Remote Desktop Connection yang disertakan dengan Windows 11 Pro. Berikut cara menggunakannya:
- Jenis Desktop Jarak Jauh di Bilah Pencarian dan Pilih hasil teratas.
- Setelah aplikasi terbuka, ketikkan nama komputer Anda pada kolom nama komputer.
- Selanjutnya, ketikkan akun pengguna Anda di bidang nama pengguna dan klik Menghubung.
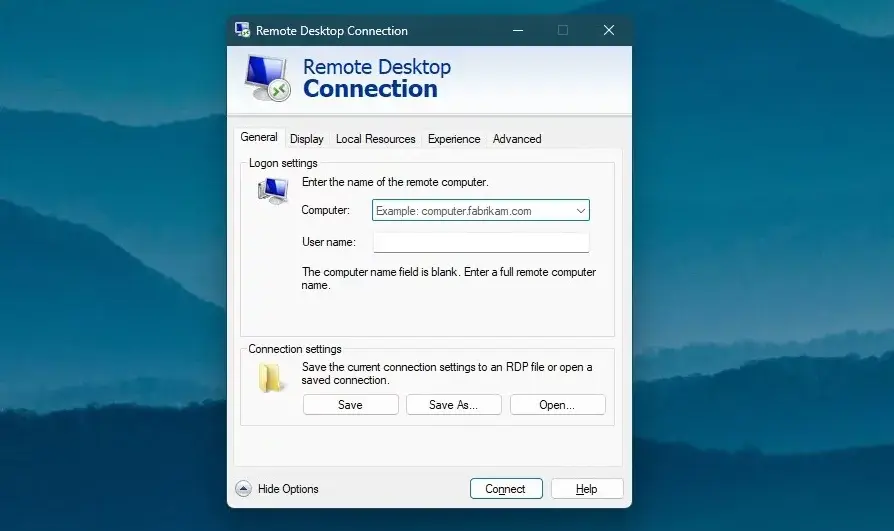
Sumber Gambar: Pengembang XDA - Di pop-up, masukkan kata sandi akun Anda dan klik Yyaitu jika Anda menerima permintaan verifikasi identitas.
- PC Anda harus terhubung dari jarak jauh dari sini. Jika tidak terbuka dalam mode layar penuh, ikuti saja tip di bawah ini untuk menyambung ke desktop jarak jauh Anda dalam mode layar penuh.
Cara Menghubungkan Remote Desktop dalam Mode Layar Penuh
Jika Anda memerlukan lebih banyak opsi, Anda dapat mengakhiri sesi desktop jarak jauh dengan menutup jendela. Kemudian, buka kembali aplikasi Remote Desktop Connection. Di bawah “Tampilan”, Anda dapat menyesuaikan ukuran tampilan atau beralih ke layar penuh. Di “Sumber Daya Lokal”, Anda dapat mengonfigurasi pengaturan audio, akses printer, dan preferensi keyboard.
Sumber =”https://www.gizchina.com/2023/09/30/mastering-remote-desktop-your-step-by-step-windows-11-guide/”
Posting Komentar untuk "Panduan Koneksi Desktop Jarak Jauh Windows 11"