Cara menggunakan Power Query agar Excel menyelesaikan pembaruan data secara otomatis
PowerQuery adalah alat canggih di Excel yang memungkinkan Anda mengimpor, membersihkan, dan menganalisis data dari berbagai sumber. Salah satu fitur utama PowerQuery adalah kemampuannya untuk menyegarkan data secara otomatis, yang sangat berguna ketika Anda ingin memperbarui subjudul berdasarkan data di sumber Anda. Dalam artikel ini, kita akan mempelajari cara menggunakan Power Query untuk mencapai hal ini dan memberikan petunjuk langkah demi langkah untuk menerapkan pembaruan data otomatis.

Memulai dengan Power Query
1. Buka Excel dan pastikan tab Data terlihat. Jika tidak, Anda dapat mengaktifkannya dengan masuk ke File > Options > Customize Ribbon dan centang kotak Data.
2. Klik pada tab Data dan pilih “Dari Tabel/Rentang” untuk membuka editor Power Query.
3. Di editor Power Query, Anda akan melihat daftar langkah-langkah yang telah diterapkan pada data Anda. Langkah-langkah ini mewakili transformasi dan tindakan yang dilakukan pada data.
Menyegarkan Data di Power Query
Untuk menyegarkan data di Power Query, Anda bisa mengklik tombol “Segarkan” di toolbar Power Query atau buka tab “Beranda” dan klik “Segarkan”. Ini akan memperbarui data dalam kueri Anda dan menerapkan perubahan apa pun yang Anda buat pada data sumber.
Mengotomatiskan Pembaruan Data dengan Subpos
Untuk memperbarui subjudul secara otomatis berdasarkan data di sumber Anda, Anda bisa menggunakan kombinasi fungsi dan rumus Power Query. Berikut panduan langkah demi langkah:
1. Di editor Power Query, identifikasi kolom atau kolom yang berisi nilai yang ingin Anda gunakan untuk subjudul.
2. Buat kolom baru di editor Power Query untuk menyimpan nilai subjudul. Anda dapat melakukan ini dengan mengklik tombol “Tambahkan Kolom” di toolbar Power Query.
3. Di kolom baru, gunakan rumus atau fungsi untuk mengekstrak nilai subjudul dari data sumber. Misalnya, jika data sumber Anda ada di kolom A dan Anda ingin membuat subjudul berdasarkan nilai di kolom B, Anda bisa menggunakan rumus berikut:
=IF(ISNUMBER(MID(A1, 1, LEN(A1) – 1)), “Subjudul ” & MID(A1, 1, LEN(A1) – 1), “”)
Rumus ini memeriksa apakah karakter pertama dari nilai di kolom A adalah angka, dan jika ya, rumus ini akan mengekstrak nilai subjudulnya. Jika karakter pertama bukan angka, ia akan mengembalikan string kosong.
4. Setelah Anda membuat kolom subjudul, Anda dapat mengganti namanya dan memindahkannya ke lokasi yang diinginkan di editor Power Query.
5. Pada langkah terakhir, klik tombol “Tutup & Muat” di toolbar Power Query untuk menerapkan perubahan dan memuat data kembali ke Excel.
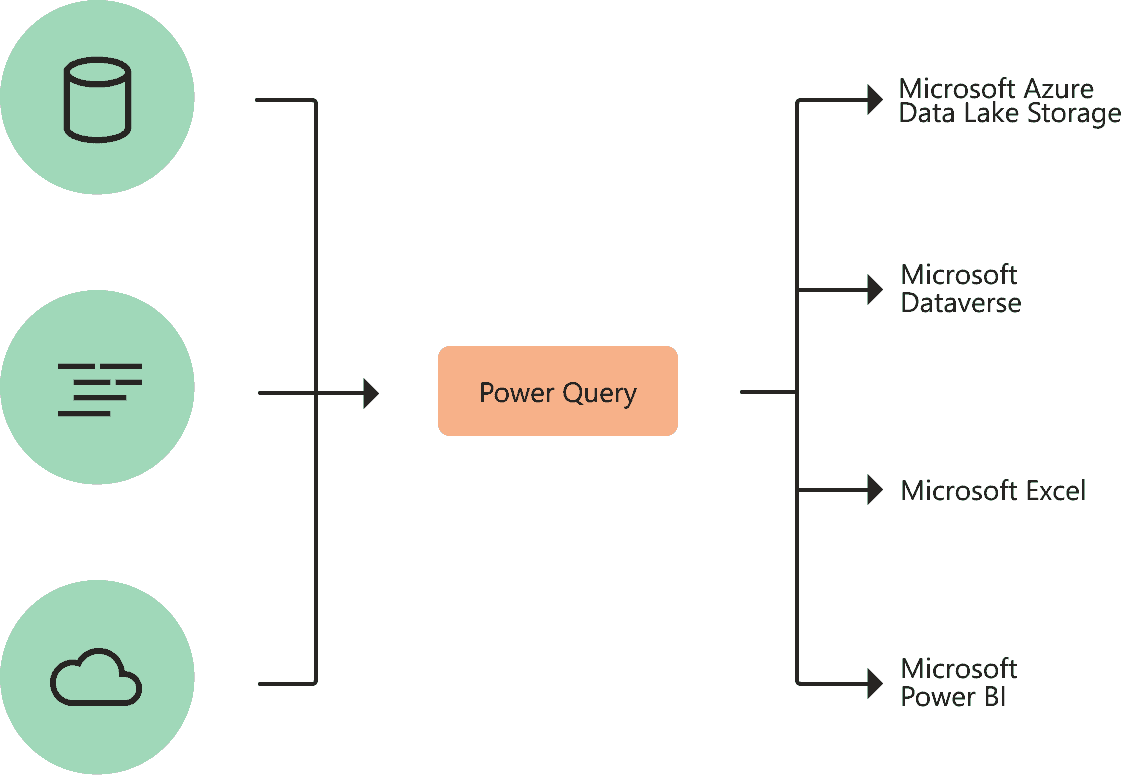
Menyegarkan Power Query Secara Otomatis
Untuk menyegarkan Power Query secara otomatis ketika data sumber berubah, Anda bisa menggunakan makro. Berikut cara melakukannya:
1. Tekan `ALT + F11` untuk membuka Editor Visual Basic.
2. Klik “Sisipkan” > “Modul” untuk membuat modul makro baru.
3. Dalam modul makro, tulis fungsi yang memperbarui subjudul berdasarkan data sumber. Anda bisa menggunakan rumus serupa seperti pada langkah sebelumnya, namun kali ini, gabungkan rumus tersebut dalam sebuah fungsi dan panggil dari makro.
4. Buat acara Perubahan Lembar Kerja di makro untuk memicu fungsi setiap kali data sumber berubah.
5. Tutup Editor Visual Basic.
Sekarang, setiap kali data sumber berubah, makro akan secara otomatis memperbarui subjudul di lembar Excel Anda.
Kesimpulan
Menggunakan Power Query, Anda bisa mengotomatiskan pembaruan data dengan subjudul di Excel. Dengan mengikuti langkah-langkah dalam artikel ini, Anda bisa membuat lingkungan data dinamis dan interaktif yang memperbarui subjudul berdasarkan data di sumber Anda. Ini bisa sangat berguna untuk membuat dasbor interaktif, laporan, dan visualisasi data yang perlu diperbarui secara berkala.
Sumber =”https://www.gizchina.com/2023/11/26/power-query-automate-data-updates-excel/”
Posting Komentar untuk "Cara menggunakan Power Query agar Excel menyelesaikan pembaruan data secara otomatis"