Cara Meniru Antarmuka macOS di Sistem Linux Anda
Pada bulan September, Apple memperkenalkan pembaruan macOS Sonoma, yang meningkatkan aspek visual sistem Mac. Meskipun menjalankan macOS terbaru di perangkat non-Apple merupakan tantangan, Anda dapat meniru tampilannya di sistem Linux karena opsi penyesuaian yang luas di sistem operasi sumber terbuka ini. Panduan ini mengumpulkan berbagai metode untuk mengubah distribusi Linux pilihan Anda dengan tema macOS.
Menginstal Manajer Ekstensi GNOME
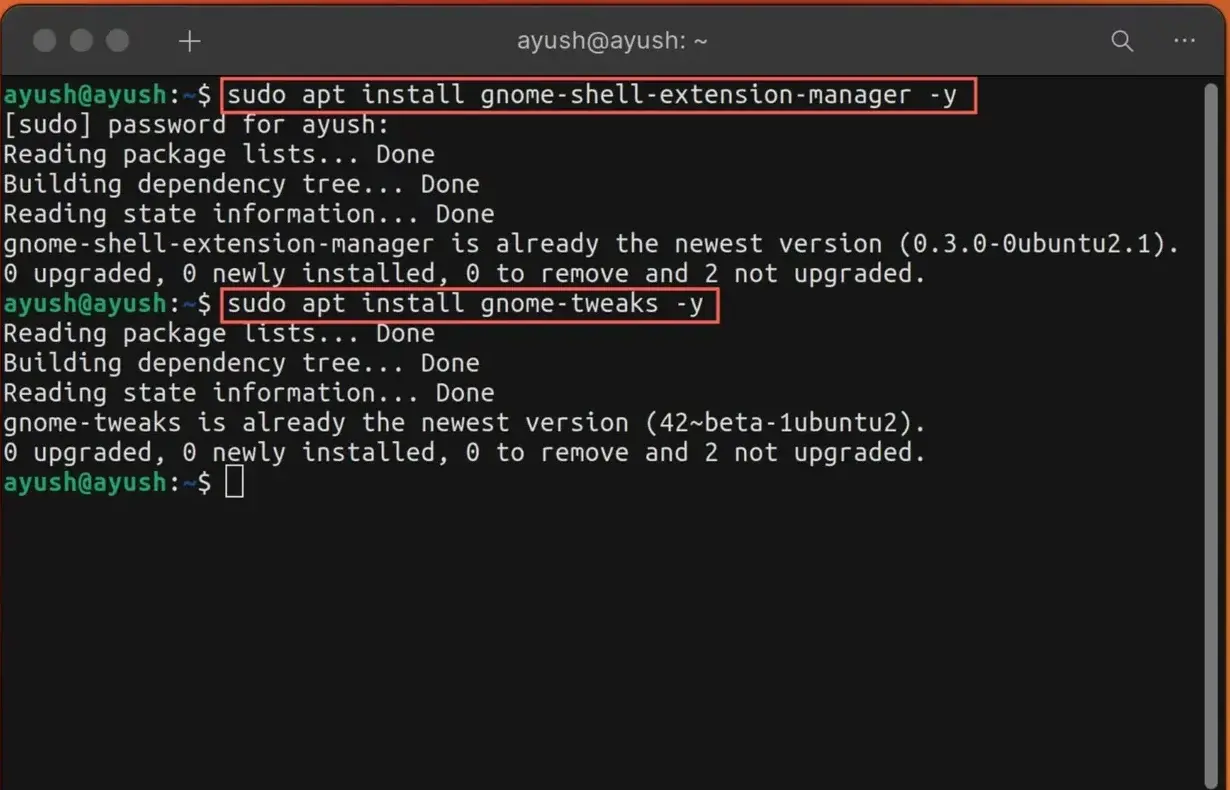
Jika distribusi Linux Anda beroperasi pada lingkungan desktop GNOME, Anda dapat mengubah tata letaknya dengan memasang ekstensi tertentu. Memanfaatkan Manajer Ekstensi Shell GNOME, yang dapat diakses melalui Terminal Linux, menyederhanakan proses ini. Jalankan perintah berikut untuk melanjutkan:
sudo apt install gnome-shell-extension-manager -y
Selanjutnya, instal aplikasi GNOME Tweaks, alat yang dirancang untuk mengubah tampilan desktop Ubuntu. Jalankan perintah berikut di Terminal:
sudo apt install gnome-tweaks -y
Menambahkan Tema MacOS ke Linux
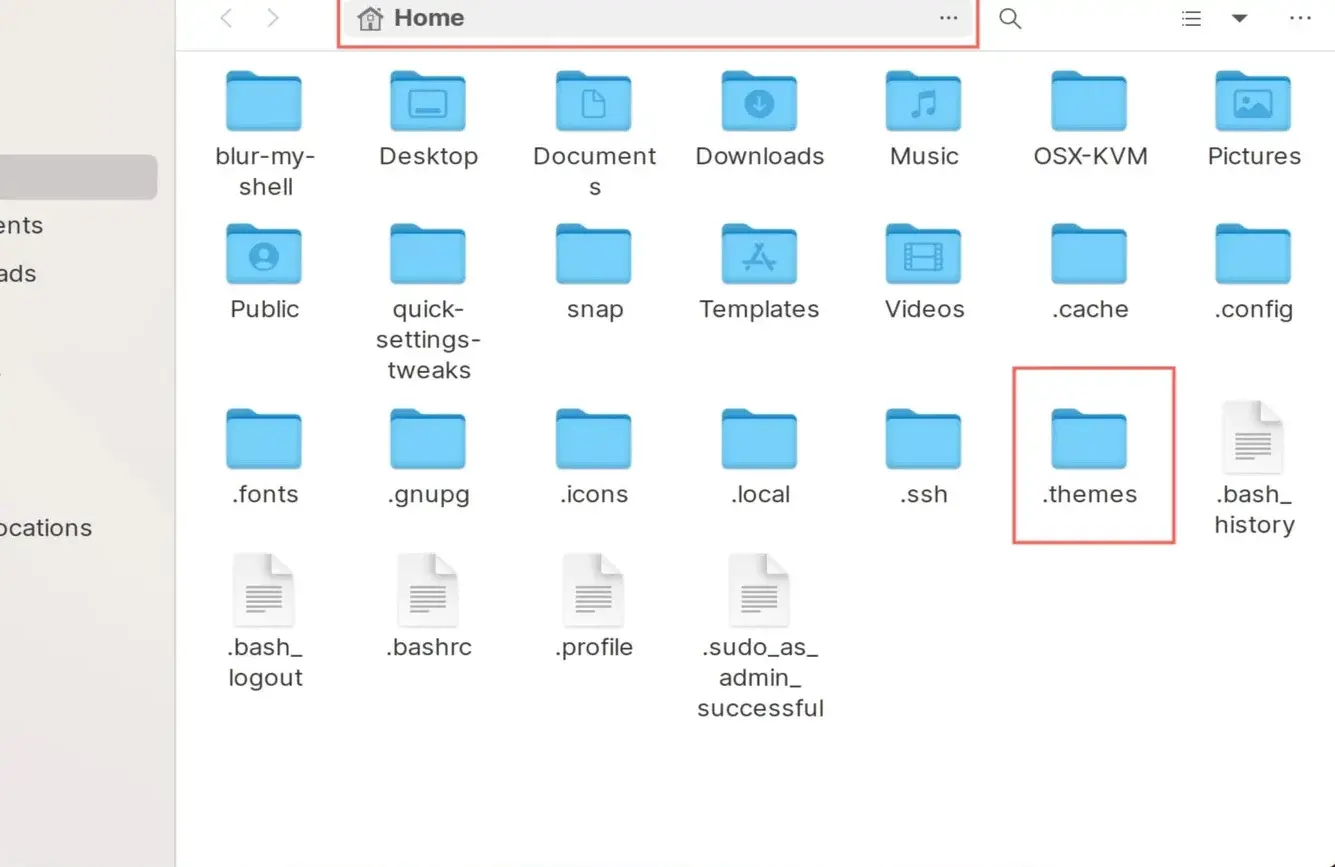
Setelah menginstal Ekstensi Shell GNOME, lanjutkan mengunduh dan mengatur tema macOS. Anda bisa mendapatkan tema dari Pling atau menginstal Git dan mengkloning repositori dari GitHub. Misalnya, MacOS Sonoma oleh BRAHIMSALEM di Pling sangat bagus, atau Anda dapat mengunduh Linux-MacOS-GNOME oleh vinceliuice dari GitHub.
- Pertama, lanjutkan dan unduh macOS Sonoma BRAHIMSALEM dari Toko Pling.
- Setelah pengunduhan selesai, ekstrak isinya ke dalam .tema folder di direktori Home Anda.
- Biasanya, itu .tema folder disembunyikan secara default. Jika tersembunyi di casing Anda, cukup tekan Ctrl+H untuk memperlihatkannya di dalam pengelola file.
- Jika folder tidak muncul, buat direktori baru dengan memasukkan perintah “mkdir ~/.tema” di Terminal.
Menerapkan Tema macOS ke Linux
Setelah Anda mengunduh tema, instal ekstensi tema pengguna untuk menerapkan tema yang diunduh ke seluruh antarmuka. Untuk melakukannya, ikuti langkah-langkah sederhana di bawah ini.
- Buka aplikasi Ekstensi yang Anda unduh sebelumnya dan buka Jelajahi tab dan cari tema.
- Sekarang, klik tombol Instal di sebelah Tema Pengguna.
- Selanjutnya, buka Perubahan dan arahkan ke Penampilan tab.
- Klik pada menu tarik-turun di sebelah “Aplikasi” lalu pilih “Sonoma.”
- Pilih juga Sonoma sebagai tema untuk opsi Shell.
Menyiapkan Ikon macOS
Setelah menambahkan tema Sonoma, Anda dapat mengubah ikon di sistem Linux Anda agar menyerupai ikon di macOS. Saya sarankan menggunakan macOS-Ventura-Icons oleh abhishek-zambare, atau Anda juga dapat mencoba WhiteSur-icon-theme oleh vinceliuice, yang memberikan tampilan serupa.
- Klik tautan ini untuk menuju ke Plink Store untuk mengunduh MacOS Ventura Icons.
- Di direktori Home, ekstrak paket ikon ke dalam file .ikon map.
- Jika tidak dapat menemukan folder .icons, Anda mungkin harus membuat yang baru. Menggunakan mkdir ~/.ikon perintah untuk membuat yang baru.
Menambahkan Wallpaper Dinamis
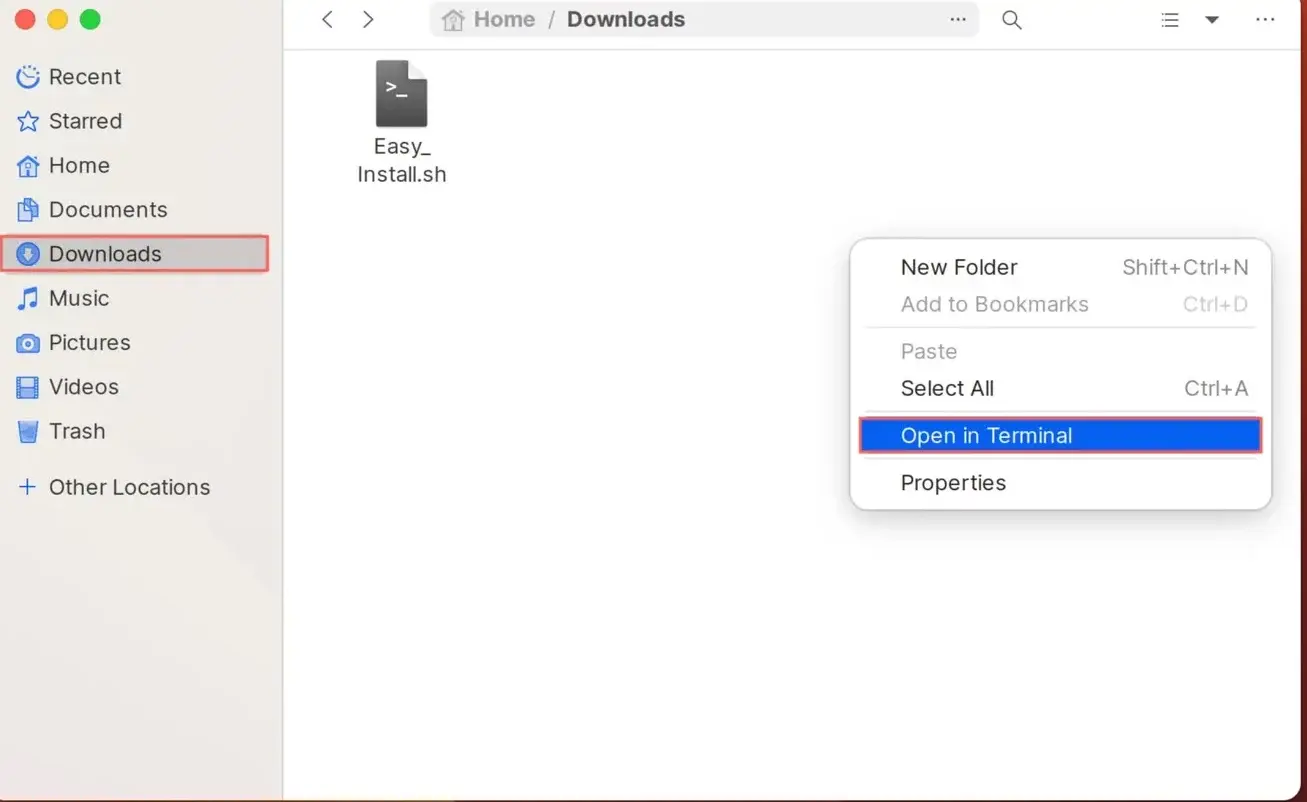
Versi macOS terbaru, mulai dari pembaruan Mojave, menyertakan wallpaper dinamis yang berubah berdasarkan waktu. Untuk mereplikasi fitur ini di Linux, Anda dapat memanfaatkan paket Linux Dynamic Wallpapers dari Saint-13.
Menginstal Font Baru di Linux
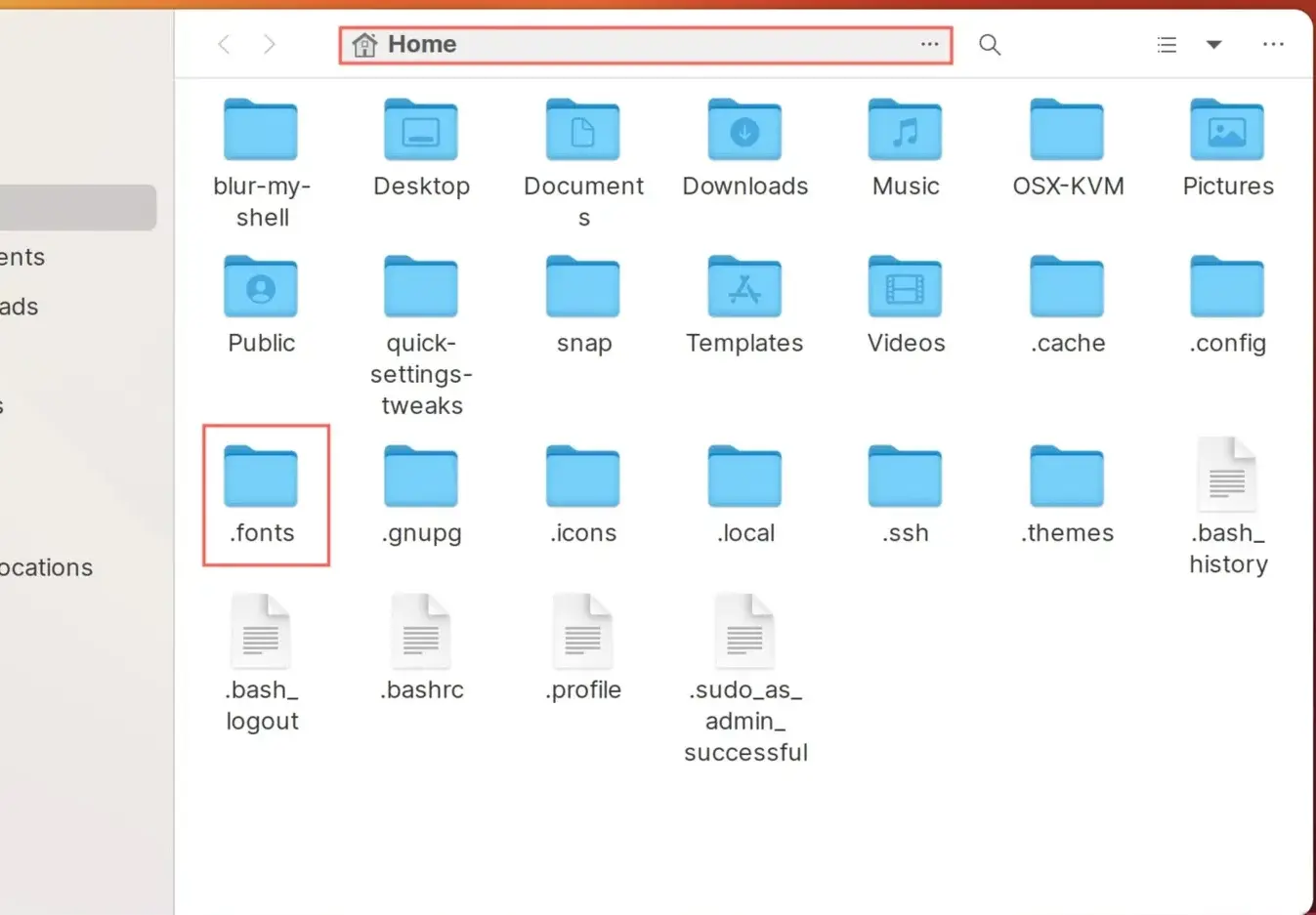
Fleksibilitas Linux tidak berhenti pada tema, ikon, dan ekstensi. Anda juga dapat memasukkan font baru ke dalam OS. Meskipun font Apple San Francisco adalah hak milik, kita dapat menggunakan font Inter yang gratis digunakan sebagai alternatif serupa. Ikuti langkah-langkah berikut untuk menginstalnya:
- Kunjungi tautan ini untuk mengunduh paket font Inter.
- Di direktori Home, ekstrak font ke dalam file .font map.
- Jika .fonts folder menolak untuk muncul, jalankan mkdir ~/.fonts perintah di terminal untuk mengaktifkannya.
- Setelah itu, buka Perubahan tab dan buka tab Font.
- Memilih “Antar Reguler” atau font lain yang Anda tambahkan ke .font folder dari menu di sebelah Teks Antarmuka, lalu klik Pilih.
Mengaktifkan Ekstensi Efek Lampu Ajaib
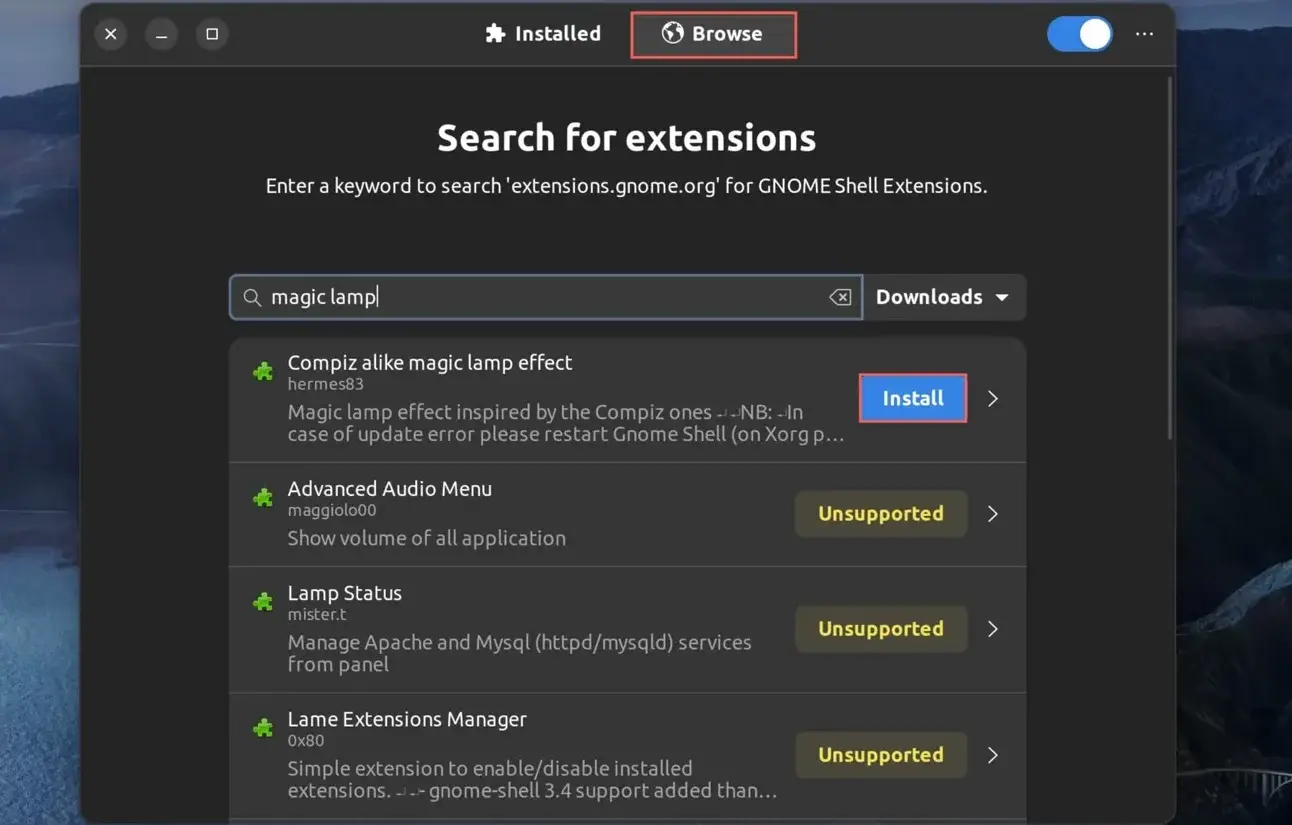
Efek Genie di macOS membuat jendela aplikasi menyusut ke dalam dok saat Anda mengeklik tombol perkecil. Anda dapat mencapai efek serupa di Linux menggunakan ekstensi Lampu Ajaib seperti Compiz.
- Untuk melakukan ini, buka Kelola Ekstensir dan pilih Jelajahi.
- Di bilah pencarian, ketik Lampu Ajaib dan klik tombol instal di sebelah Kompilasi efek lampu ajaib yang serupa.
Anda dapat menginstal ekstensi Blur My Shell dan Pengaturan Cepat menggunakan prosedur serupa. Itu Buramkan Cangkangku ekstensi menambahkan efek kabur pada shell, sedangkan Pengaturan Cepat ekstensi mengubah tampilan menu pengaturan cepat ke tata letak yang lebih mirip macOS.
Menyesuaikan Dock di Linux
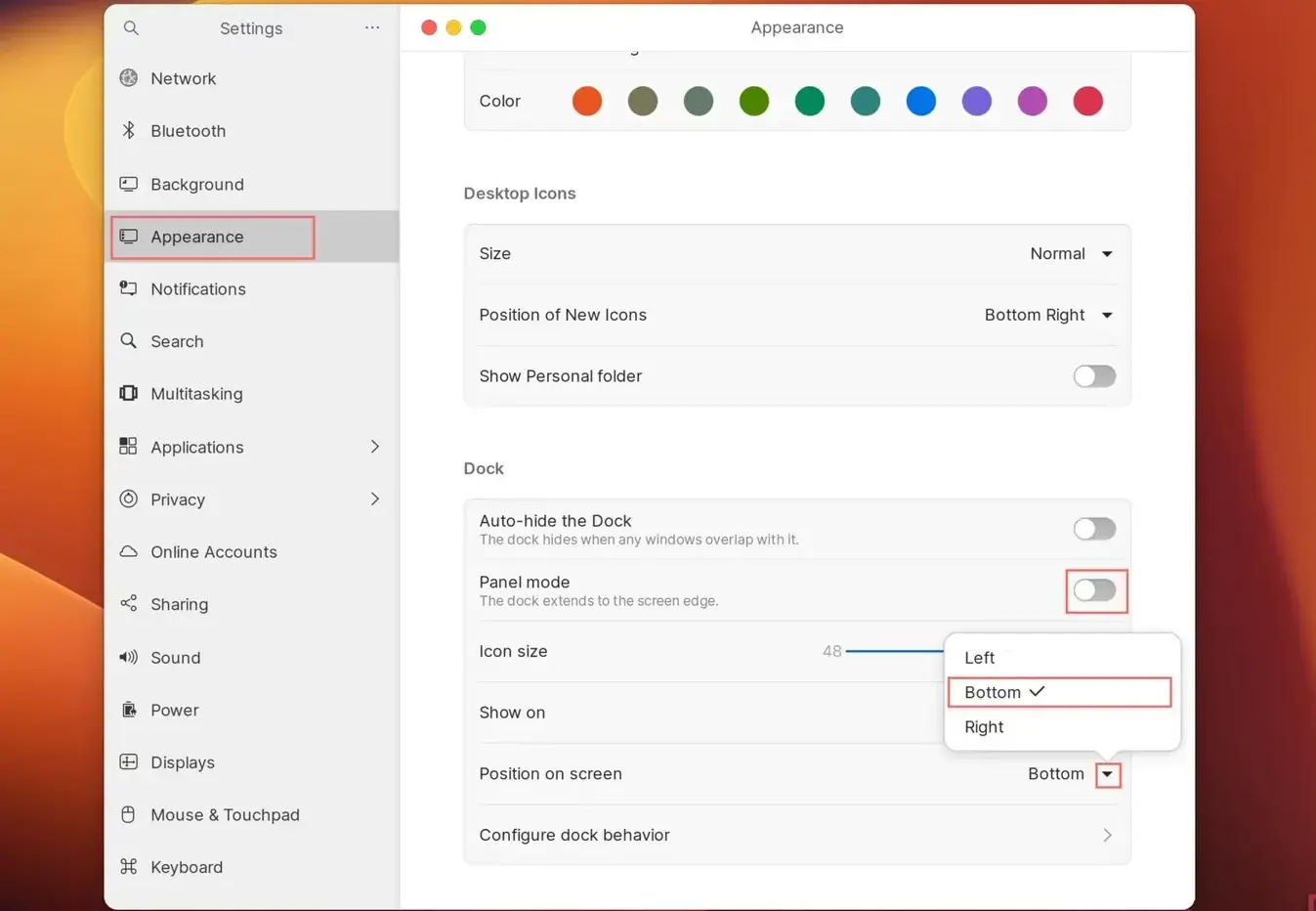
Terakhir, Anda dapat memodifikasi taskbar Linux agar menyerupai dock aplikasi macOS. Instal ekstensi Dash to Dock dari aplikasi Extensions untuk tujuan ini. Meskipun ekstensi ini umumnya berfungsi dengan lancar di sebagian besar distro Linux, ekstensi ini mungkin mengalami masalah di Ubuntu. Sebagai solusinya, Anda dapat menggunakan aplikasi Pengaturan untuk menyesuaikan tata letak bilah tugas.
- Membuka Pengaturan dan arahkan ke Penampilan tab.
- Di bagian Dock, klik panah dropdown di samping Posisi di layar dan pilih Dasar.
- Sekarang, Anda harus menghapus centang pada tombol di sebelah Modus Panel.
Kesimpulan
Ini semua adalah langkah yang dapat Anda ambil untuk membuat sistem Linux Anda terlihat lebih mirip macOS. Meskipun komputer Anda sebagian besar mirip dengan macOS, komputer Anda masih beroperasi pada kernel Linux. Untuk mendapatkan pengalaman Sonoma sepenuhnya, Anda perlu menyiapkan mesin virtual macOS atau beralih ke laptop Mac atau desktop iMac baru.
Sumber =”https://www.gizchina.com/2023/11/14/transform-your-linux-desktop-interface-into-a-stylish-and-elegant-macos-inspired-design-in-just-7-easy-steps/”
Posting Komentar untuk "Cara Meniru Antarmuka macOS di Sistem Linux Anda"