Percepat Waktu Startup PC Windows Anda dengan 9 Tips ini
Saat Anda pertama kali menginstal PC Windows, PC tersebut dijalankan dengan kecepatan tinggi dan bekerja dengan cepat. Namun setelah Anda menginstal pembaruan dan perangkat lunak baru, mungkin akan terasa lebih lambat. Ada cara untuk memeriksa apakah itu hanya perasaan atau komputer Anda benar-benar melambat. Gunakan alat untuk memeriksa berapa lama waktu yang dibutuhkan sistem Anda untuk memulai, dan perbaiki apa pun yang mungkin memperlambatnya. Ukur waktu mulai sebelum dan sesudah melakukan perubahan untuk melihat apakah perbaikan berhasil.
Saat Anda melihat desktop di Windows, startup belum selesai. Sistem mungkin tidak merespons klik Anda atau mungkin lambat. Waktu yang dibutuhkan tergantung pada program yang dimulai setelah login. Untuk mempercepat, kurangi jumlah program yang dimulai secara otomatis. Ini bisa membuat frustasi jika Windows menginstal pembaruan ketika Anda ingin segera memeriksa sesuatu secara online. Untuk menghindari hal ini, Anda dapat menghentikan sementara penginstalan pembaruan. Pilihan lainnya adalah menyetel timer atau menggunakan jaringan untuk memulai PC, sehingga siap saat Anda membutuhkannya.
Periksa Waktu yang Dibutuhkan Windows untuk Memulai 
Windows menyimpan log waktu mulai dan proses yang mungkin menunda startup di Peraga Peristiwa. Beberapa penundaan, seperti yang disebabkan oleh pemindai virus, tidak dapat dihindari. Untuk memeriksa waktu startup dan shutdown sistem pada Windows, akses log peristiwa dengan mengklik kanan tombol menu Mulai, memilih Peraga Peristiwa, dan menavigasi ke Log aplikasi dan layanan > Microsoft > Windows > Kinerja Diagnostik > Operasional.
Di jendela Peraga Peristiwa, peristiwa yang terkait dengan startup Windows (ID Peristiwa 100-199) dan penutupan (ID Peristiwa 200 dan seterusnya) ditampilkan di tengah. Untuk menentukan waktu yang dibutuhkan untuk memulai atau mematikan, periksa area bawah untuk Durasi Startup (untuk ID 100) dan Durasi Shutdown (untuk ID 200), yang ditentukan dalam milidetik. ID 101 hingga 199 di Peraga Peristiwa memberikan rincian tambahan tentang area spesifik yang terpengaruh selama permulaan. Mengklik pesan akan menampilkan deskripsi singkat masalah di bagian Umum, beserta nama perangkat lunak yang bertanggung jawab atas penundaan tersebut. Untuk masalah pematian, Windows mencatat ID dari 201 hingga 299.
Matikan Rem Sistem untuk Mempercepat PC Windows
Bootracer adalah alat yang berguna untuk menilai waktu booting dan mengidentifikasi durasi yang dibutuhkan oleh program autostart. Ini memberikan wawasan tentang waktu yang dikonsumsi oleh setiap program, memungkinkan Anda menonaktifkan program yang tidak perlu, sehingga mengoptimalkan kinerja sistem.
Di Bootracer, pilih Tes > Selesaikan proses startup Windows dan klik Mulai tes. Konfirmasikan restart dengan Ya. Setelah desktop muncul, Bootracer akan menampilkan bilah kemajuan yang menunjukkan detik untuk keseluruhan proses boot. Jendela dengan total waktu mulai dapat diklik untuk lebih jelasnya. Di Bootracer, periksa jendela untuk boot Windows dan waktu Desktop.
Lakukan Clear Boot Test dengan mengklik Test tanpa program autostart, lalu Start test. Klik total waktu; nilai Desktop harus lebih rendah. Jelajahi program Mulai Otomatis untuk melihat program aktif dan waktu mulainya. Hapus centang pada program yang tidak diperlukan atau program yang menyebabkan perlambatan signifikan pada startup Windows.
Hapus program yang tidak diperlukan dari Aplikasi Startup Windows untuk Mempercepat PC Anda
Hapus program dari aplikasi Startup di Task Manager untuk meningkatkan startup Windows. Di Windows 10, akses tab Aplikasi startup melalui Detail lebih lanjut. Di Windows 11, gunakan bagian Aplikasi startup. Periksa kolom Dampak startup untuk mengukur efek program pada Windows dan menghapusnya jika diperlukan melalui menu konteks.
Task Manager menampilkan waktu yang dibutuhkan Windows untuk memulai setelah menyalakan komputer, ditunjukkan dengan Waktu BIOS terakhir (tersedia dalam mode UEFI). Aktifkan Fast Boot atau Quick Boot di pengaturan firmware/BIOS untuk mempersingkat waktu ini dengan melewatkan pemeriksaan perangkat keras tertentu dan mempercepat proses booting.
Login Windows Secara Otomatis (PC Windows Mempercepat)
Windows secara default meminta kata sandi saat login. Jika Anda terutama menggunakan PC di rumah, Anda mungkin mempertimbangkan untuk mengaktifkan login otomatis. Untuk Windows 10 dan 11, ini melibatkan penyesuaian registri. Tekan Win+R, masukkan regedit, dan konfirmasi dengan OK. Arahkan ke kunci berikut:
Hkey_Local_Machine\Software\Microsoft\Windows NT\CurrentVersion\PasswordLess\Devicedan mengubah nilainya DevicePasswordLessBuildVersion ke 0. Sekarang, tekan Win+R lagi dan masukkan yang berikut:
NetplwizHapus centang di depan “Pengguna harus memasukkan nama pengguna dan kata sandi” dan klik Terapkan. Kemudian masukkan nama pengguna akun standar lokal Anda dan kata sandi yang sesuai dua kali. Selanjutnya, klik OK dua kali, dan Windows akan mulai tanpa meminta kata sandi. Login otomatis juga berfungsi dengan akun Microsoft. Setelah “Nama Pengguna”, gunakan alamat email yang Anda gunakan untuk masuk.
Nonaktifkan Pembaruan Windows 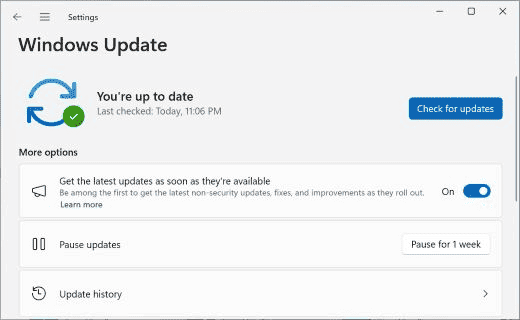
Pembaruan rutin sangat penting untuk keamanan sistem. Pembaruan ekstensif, khususnya, dapat menunda startup Windows selama beberapa menit dan seringkali memerlukan beberapa kali restart. Pengguna yang ingin memiliki kontrol lebih besar terhadap pembaruan dapat menggunakan W10Privacy.
Langkah 1: Di wizard pengaturan alat, pilih opsi Instalasi Portabel dan pilih folder tanpa spasi pada namanya, seperti “C:\Tools\W10Privacy.” Buka zip Pembaruan PS Windows ke dalam folder ini, tempatkan file “PSWindowsUpdate.psd1” di “C:\Tools\W10Privacy\PSWindowsUpdate.”
Langkah 2: Buka PowerShell sebagai administrator dan jalankan perintah berikut:
Set-ExecutionPolicy -Scope CurrentUser -ExecutionPolicy Remotesigned Hal ini memungkinkan pengguna saat ini untuk menjalankan skrip PowerShell.
Langkah 3: Aktifkan server pembaruan palsu dengan mencentang empat opsi pertama di bawah Ekstra > Pembaruan Windows (cari/unduh/instal). Konfirmasikan perubahan dengan mengklik “Setel pengaturan yang diubah.” Untuk mengunduh pembaruan secara selektif, gunakan “Mulai mencari pembaruan” dan pilih pembaruan untuk diunduh dan dipasang bila tersedia. Untuk melanjutkan pembaruan rutin, batalkan pilihan “Server WSUS palsu disimpan” dan simpan perubahannya.
Fungsi pembaruan di W10Privacy mungkin kurang informasi kemajuannya secara rinci. Untuk pemantauan yang lebih tepat, periksa file log menggunakan perintah PowerShell berikut:
Get-Content -Path "C:\Tools\W10Privacy\PSWindowsUpdate.log" -Wait
Mengganti “C:\Alat\W10Privasi\” dengan jalur sebenarnya tempat W10Privacy diinstal.
Gunakan Sakelar Pengatur Waktu 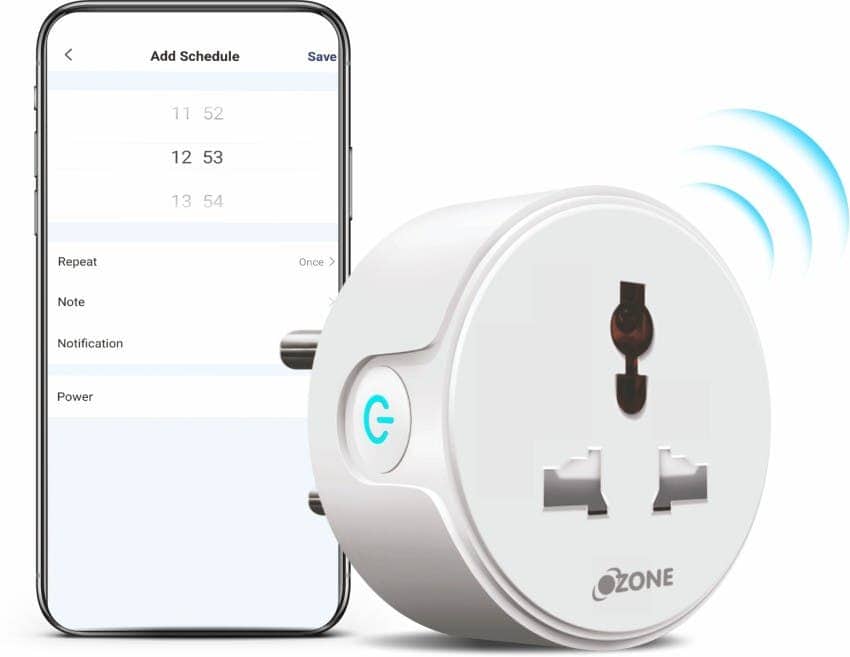
Komputer, layar, dan perangkat lain dapat menggunakan listrik dan memerlukan biaya, bahkan ketika dimatikan atau dalam keadaan siaga. Jadi, ada baiknya untuk mencabutnya menggunakan saklar saat Anda tidak menggunakannya untuk menghemat energi dan mengurangi biaya.
Jika Anda memiliki waktu tertentu untuk menggunakan PC setiap hari, Anda dapat menggunakan saklar pengatur waktu. Ini datang dalam pilihan mekanis atau digital, mulai dari $6 hingga $25. Alternatifnya, soket pintar, yang harganya kurang dari $50, bahkan lebih nyaman. Ini memungkinkan Anda mengontrol soket ekstensi yang terhubung secara manual melalui ponsel cerdas Anda atau mengatur jadwal.
Untuk memastikan PC desktop menyala secara otomatis saat catu daya diaktifkan, Anda perlu mengubah pengaturan di pengaturan firmware/BIOS. Untuk melakukan ini, klik Hidup/Mati tombol di kanan bawah layar masuk Windows atau, setelah masuk, klik Hidup/Mati tombol di menu Mulai. Tahan tombol Shift dan klik Mengulang kembali di menu tombol. Pergi ke Pemecahan Masalah > Opsi Lanjutan > Pengaturan Firmware UEFI dan klik pada Mengulang kembali tombol. Dalam pengaturan firmware/BIOS, cari item menu seperti Pengaturan pengelolaan daya atau Kekuatan Platform. Untuk opsi seperti Pulihkan setelah Listrik AC Hilang atau AC Kembaliaktifkan Nyalakan, Selalu aktifatau serupa
Cara Memulai Windows Secara Otomatis
Untuk membuat PC desktop Anda menyala secara otomatis saat daya dihidupkan, ikuti langkah-langkah berikut:
1. Klik tombol On/Off di kanan bawah layar login Windows atau, setelah login, klik tombol On/Off di menu Start.
2. Tahan tombol Shift dan klik Restart di menu tombol.
3. Navigasikan ke Pemecahan Masalah > Opsi Lanjutan > Pengaturan Firmware UEFI dan klik tombol Restart.
4. Dalam pengaturan firmware/BIOS, cari item menu seperti Power Management Setup atau Platform Power.
5. Temukan opsi seperti Pulihkan setelah Listrik Hilang atau AC Kembali dan aktifkan Power on, Always on, atau opsi serupa.
Untuk mengatur komputer Anda agar menyala secara otomatis sebelum Anda bekerja, ikuti langkah-langkah berikut:
1. Matikan Windows.
2. Putuskan sambungan PC dari catu daya.
3. Ketika catu daya pulih, komputer akan menyala secara otomatis, dan Windows akan mulai.
4. Jika Anda menggunakan pengatur waktu untuk menjadwalkan waktu pengaktifan tepat sebelum Anda mulai bekerja, komputer akan siap digunakan saat Anda membutuhkannya.
Nyalakan PC Anda Secara Otomatis
Anda juga dapat mengaktifkan startup otomatis tanpa pengatur waktu. Banyak PC desktop menawarkan opsi seperti “Lanjutkan dengan Alarm” di pengaturan firmware (lihat poin 7). Fitur ini memungkinkan Anda mengonfigurasi pengatur waktu, seperti mulai otomatis harian di awal pekerjaan Anda. Namun, biasanya hari tertentu dalam seminggu tidak dapat dipilih. Komputer akan menyala pada waktu yang dipilih, terlepas dari apakah Anda mematikan Windows atau mengalihkannya ke mode tidur.
Nyalakan PC Anda dari jarak jauh 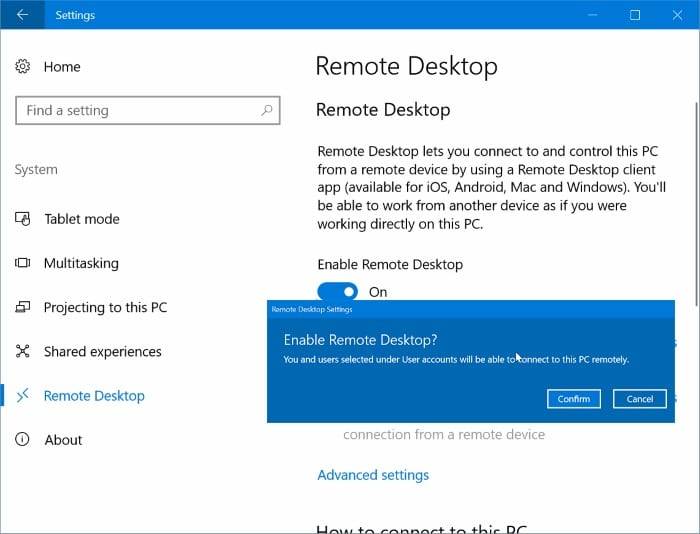
Jika Anda memilih untuk tidak menetapkan jadwal tetap untuk memulai sistem Anda, Anda dapat mengaktifkan komputer pada waktu yang Anda inginkan menggunakan Wake-on-LAN (WOL) melalui ponsel cerdas Anda, misalnya. Meskipun Wake-on-LAN pada awalnya dikembangkan untuk adaptor Ethernet, Wake-on-LAN juga dapat bekerja dengan beberapa chipset WLAN di notebook jika firmware mendukungnya.
Untuk mengaktifkan Wake-on-LAN, ikuti langkah-langkah berikut:
1. Dalam pengaturan firmware/BIOS (lihat poin 7), atur semua opsi Wake-on-LAN ke Enabled, jika tersedia.
2. Di Windows, buka Pengelola Perangkat.
3. Di menu konteks adaptor jaringan, buka Properties.
4. Klik pada tab Advanced, di mana Anda akan menemukan opsi seperti Wake on magic package, Wake on pattern match, Activation by magic packet, atau sejenisnya.
5. Aktifkan semua opsi yang terkait dengan Wake on LAN.
6. Buka tab Manajemen daya dan centang tiga opsi yang tersedia.
Beralih dari HDD ke SSD 
Mem-boot Windows dari SSD secara signifikan meningkatkan kinerja berkat waktu akses yang lebih singkat. Peningkatan ini bermanfaat bahkan untuk PC dan notebook lama. Anda dapat menggunakan AS SSD Benchmark untuk menilai kecepatan hard disk dan SSD. Untuk memigrasikan sistem dari hard drive ke SSD, Hasleo Backup Suite Free adalah alat yang berguna.
Jika Anda tetap menggunakan hard drive, disarankan untuk melakukan defragmentasi sesekali. Auslogics Disk Defrag adalah alat yang berguna untuk mendefrag file besar, seperti file dari game atau perangkat lunak virtualisasi, untuk mempercepat akses.
Kesimpulan
Kesimpulannya, mempertahankan kinerja Windows yang optimal memerlukan langkah-langkah strategis. Mengupgrade ke SSD dapat meningkatkan kecepatan secara signifikan, sementara alat seperti AS SSD Benchmark membantu mengevaluasi kinerja disk. Mengonfigurasi startup sistem dengan benar, memanfaatkan Wake-on-LAN, dan mengelola program autostart secara selektif berkontribusi pada pengoperasian yang efisien. Defragmentasi rutin dan pemutusan sambungan perangkat saat tidak digunakan adalah praktik tambahan untuk kinerja berkelanjutan. Memantau dan menyesuaikan pengaturan startup Windows, memperbarui secara bijaksana, dan memanfaatkan sakelar pengatur waktu melengkapi pendekatan komprehensif untuk memastikan pengalaman komputasi yang lancar dan responsif.
Sumber / Melalui: PC World
Sumber =”https://www.gizchina.com/2023/11/20/boost-your-windows-pc-startup-time-with-these-9-expert-tips/”
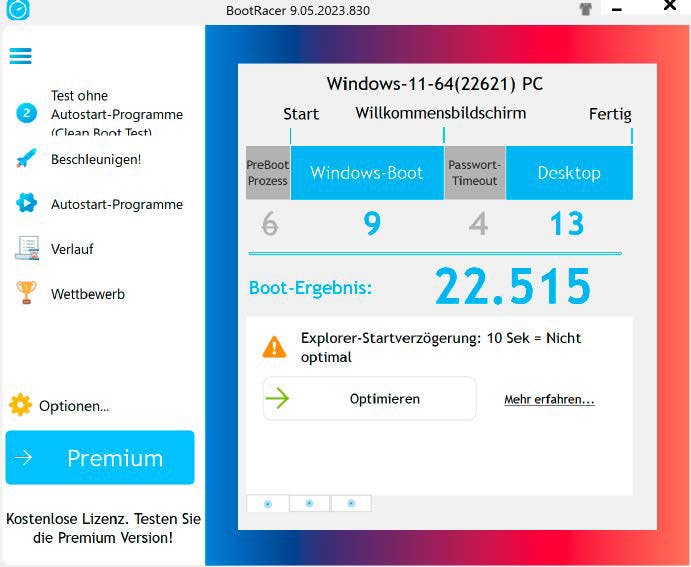
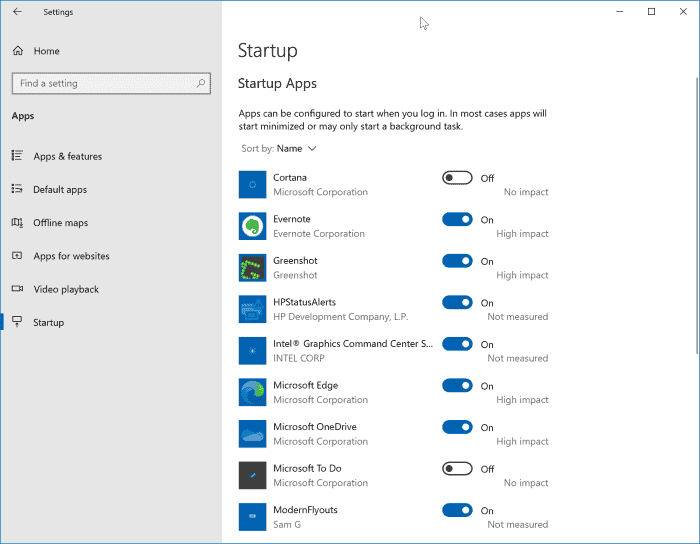
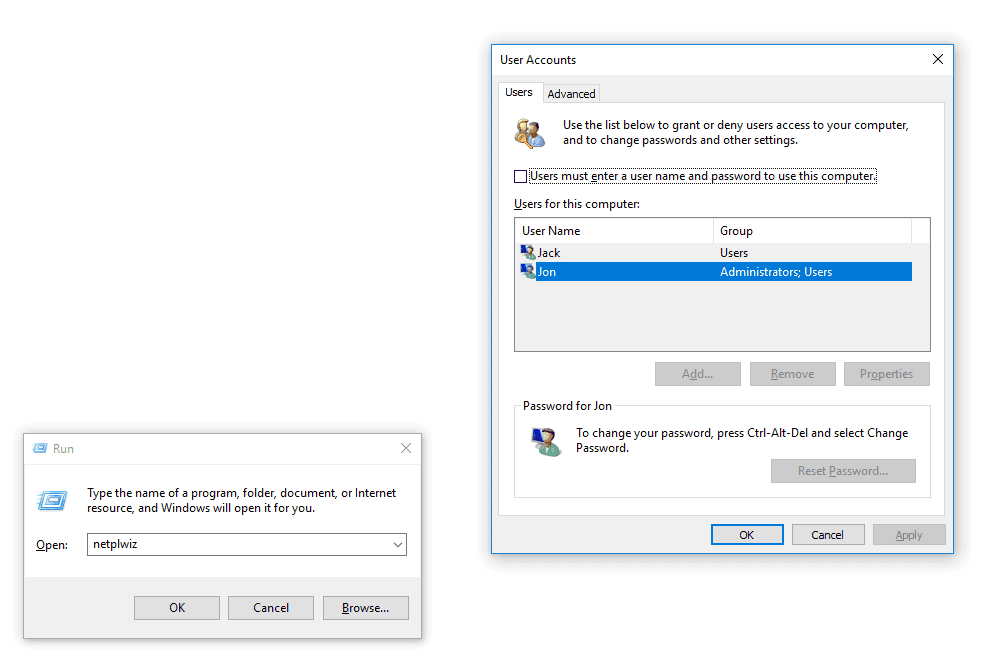
Posting Komentar untuk "Percepat Waktu Startup PC Windows Anda dengan 9 Tips ini"