Panduan efektif untuk membersihkan dan mempercepat PC Windows Anda
Jika Anda memiliki PC selama lebih dari beberapa bulan, Anda mungkin memperhatikan bahwa PC mulai melambat seiring berjalannya waktu. Hal ini dapat terjadi karena sejumlah alasan, seperti menyimpan file dan aplikasi, menjalankan beberapa aplikasi secara bersamaan, dan menggunakan banyak ruang file sementara. Sebaiknya bersihkan PC Anda dari waktu ke waktu agar tetap berfungsi dengan baik. Jika Anda tidak yakin harus mulai dari mana, berikut beberapa tip untuk membantu Anda membersihkan dan mempercepat komputer Windows 11 Anda. memulai.
Nyalakan ulang komputer Anda 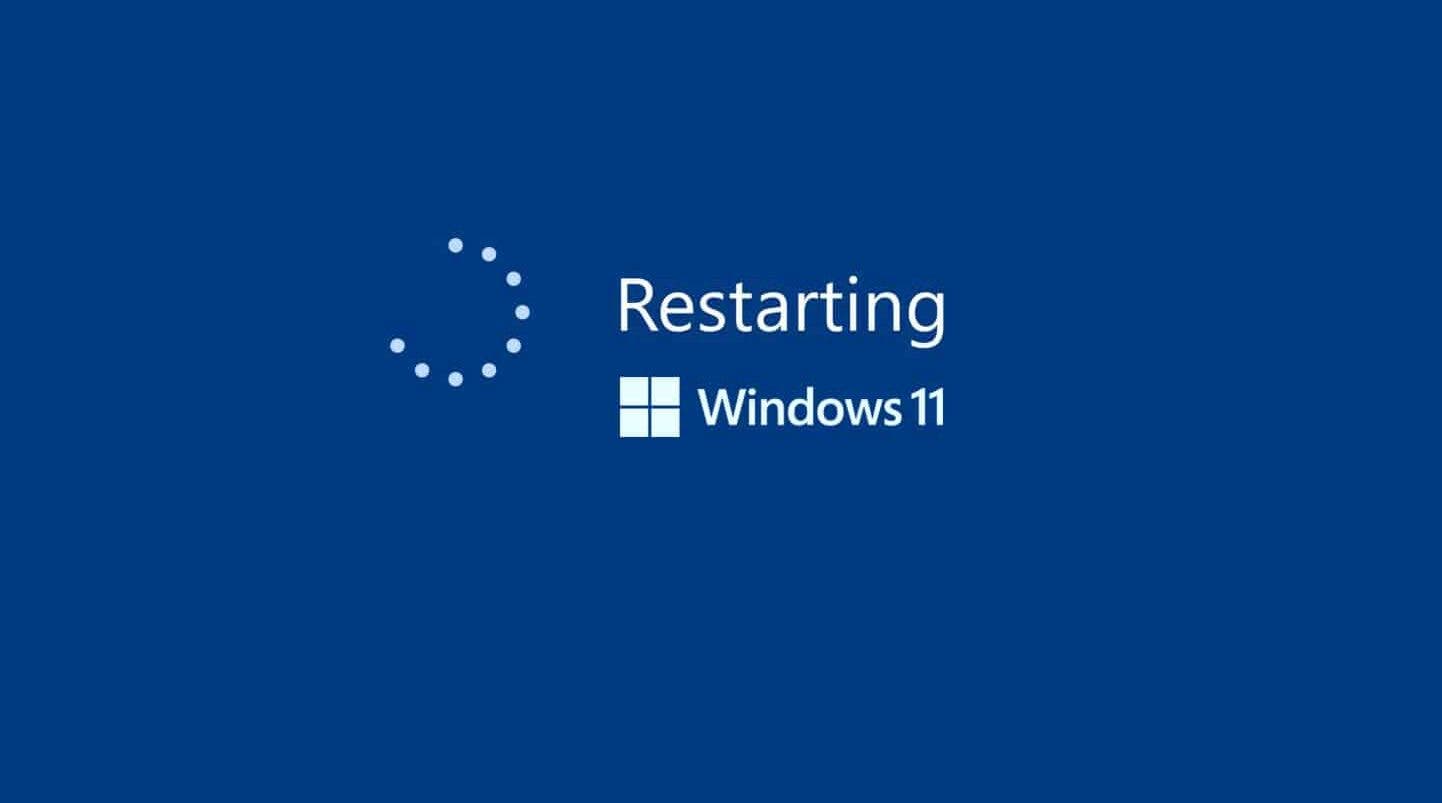
Tentu saja, kalimat klasik “Sudahkah Anda mencoba mematikan dan menghidupkannya lagi?” Kepintaran bisa menghasilkan keajaiban. Anda mungkin sudah mencobanya, namun jika belum, memulai ulang PC Anda adalah langkah pertama yang sederhana namun efektif untuk meningkatkan kinerjanya, terutama jika PC sudah berjalan dalam waktu lama.
Merupakan hal yang umum bagi sebagian orang untuk membiarkan laptop mereka tidak terkunci, memilih untuk menutup penutupnya saja saat tidak digunakan. Namun, prosedur ini dapat menyebabkan aplikasi yang berjalan di latar belakang menumpuk. Jika Anda belum melakukannya, pertimbangkan untuk memulai ulang komputer Anda dengan mengikuti langkah-langkah berikut:
Ada beberapa cara untuk me-restart PC Windows Anda tergantung pada preferensi dan situasi Anda saat ini. Berikut tiga metode umum:
1. Reboot melalui menu Start:
- Klik tombol Mulai di sudut kiri bawah layar.
- Klik tombol daya.
- Pilih “Reset” di menu daya.
2. Mulai ulang dengan pintasan keyboard:
- Tekan tombol Ctrl + Alt + Delete secara bersamaan.
- Klik tombol Daya di sudut kanan bawah layar.
- Pilih “Reset” di menu daya.
3. Mulai ulang dari layar login:
- Jika Anda sudah berada di layar login, klik tombol power di pojok kanan bawah.
- Pilih “Setel Ulang”.
Hapus file yang tidak diperlukan
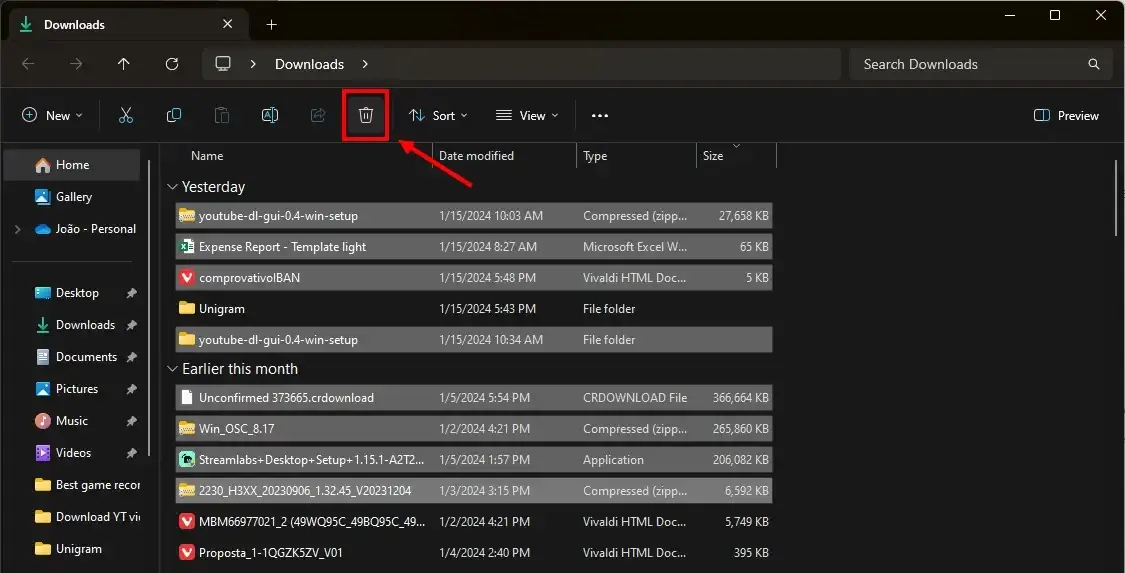
Seiring waktu, komputer Anda mengumpulkan berbagai file, termasuk file yang Anda buat dengan sengaja dan file sementara lainnya yang dihasilkan oleh sistem karena berbagai alasan. Sebaiknya bersihkan file-file ini dari waktu ke waktu untuk mencegahnya menghabiskan ruang berharga di drive Anda dan memengaruhi kinerja sistem Anda.
Titik awal yang baik untuk membersihkan adalah folder Unduhan Anda. Sebagian besar unduhan Anda tersedia di sini, dan sering kali, ini adalah file yang hanya akan Anda gunakan sekali dan tidak akan pernah Anda kunjungi lagi. Untuk menghapusnya, buka File Explorer, pilih Download dari sidebar, dan navigasikan file Anda. Hapus semua yang tidak lagi Anda perlukan, terutama yang berfokus pada file besar, karena berdampak lebih signifikan pada kinerja komputer Anda.
Gunakan alat pembersihan disk 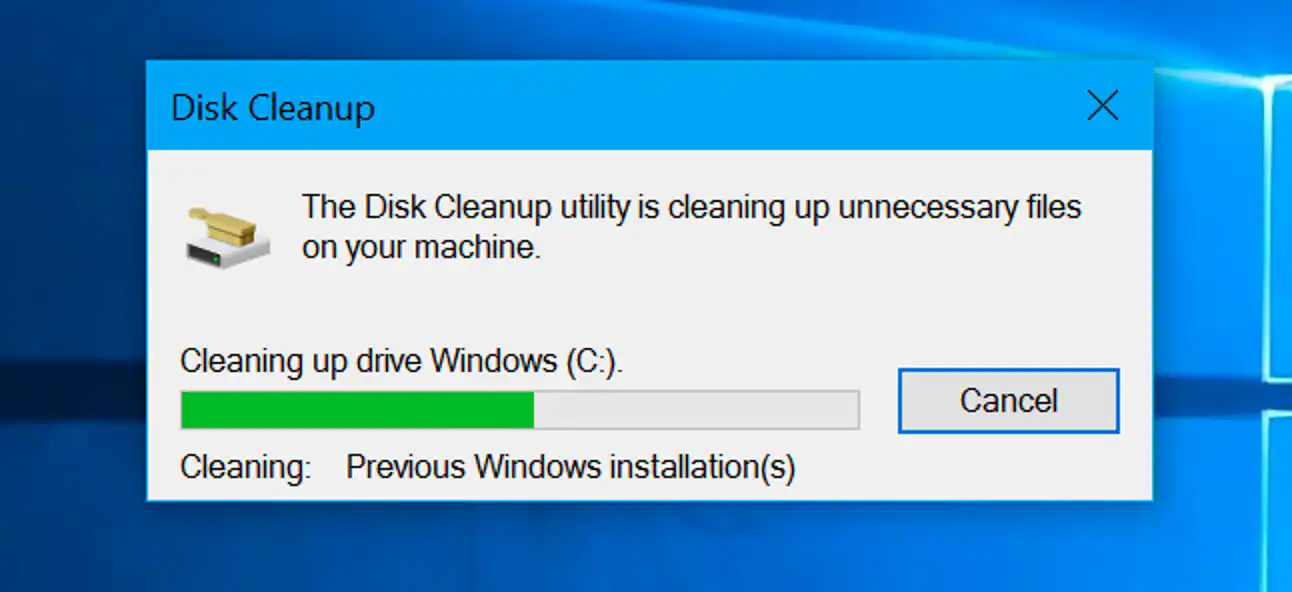
Anda juga dapat membersihkan file lama menggunakan alat Disk Cleanup yang sekarang terintegrasi ke dalam aplikasi Pengaturan di Windows 11. Alat ini dapat menghapus file-file sementara yang dibuat oleh sistem, termasuk hal-hal yang mungkin Anda kenali. Ini adalah cara yang bagus untuk menciptakan lebih banyak ruang di PC Anda, dan disarankan untuk melakukannya secara teratur. Begini caranya:
Metode 1: Akses cepat
- Klik menu Mulai.
- Ketik “Pembersihan Disk” di bilah pencarian.
- Klik pada aplikasi “Pembersih Disk”.
- Pilih drive yang ingin Anda bersihkan (biasanya C 🙂
- Klik tombol “Pindai”.
- Tunggu hingga pemindaian selesai.
- Tinjau daftar file yang direkomendasikan oleh Disk Cleanup untuk dihapus. Kategori ini dapat mencakup file internet sementara, file program yang diunduh, keranjang sampah, file pembaruan pengiriman, dan banyak lagi.
- Pilih kotak centang di samping file yang ingin Anda hapus.
- Klik tombol “Bersihkan file sistem”.
- Pilih file sistem tambahan yang ingin Anda hapus. Ini dapat mencakup instalasi Windows sebelumnya, titik pemulihan sistem, dan banyak lagi.
- Klik tombol “OK”.
- Pastikan Anda ingin menghapus file.
- Tunggu hingga proses pembersihan selesai.
Metode 2: Jalankan sebagai Administrator (Opsional)
- Ikuti langkah 1-3 dari metode 1.
- Klik kanan pada aplikasi “Disk Cleanup” dan pilih “Run as administrator”.
- Ikuti langkah 4-13 dari metode 1.
Kiat Tambahan:
- Pertimbangkan untuk menggunakan fitur “Analisis Disk”. Untuk mencari file lain yang dapat dihapus.
- Berhati-hatilah saat menghapus file, terutama file sistem. Hapus hanya file yang Anda yakini.
- Kosongkan Recycle Bin sebelum menjalankan Disk Cleanup Untuk menambah jumlah ruang kosong.
Tutup aplikasi permintaan tinggi yang tidak digunakan di PC Windows
Jika komputer Anda terasa lambat, ada baiknya untuk melihat apakah ada aplikasi yang memakan banyak sumber daya. Jika Anda menjalankan game yang menghabiskan banyak sumber daya atau aplikasi seperti Photoshop di latar belakang, hal ini dapat memengaruhi kinerja aplikasi lain. Ikuti langkah-langkah berikut untuk mengidentifikasi aplikasi mana yang menggunakan lebih banyak sumber daya.
- Menggunakan Pengelola Tugas: Ini adalah alat populer untuk melacak penggunaan sumber daya. Tekan
Ctrl + Shift + EscUntuk membuka dan mengurutkan kolom “CPU” atau “Memori” dalam urutan menurun. Lihat aplikasi mana yang paling banyak menghabiskan sumber daya. - Menggunakan pengaturan daya dan baterai: Jika Anda mengkhawatirkan masa pakai baterai, buka “Pengaturan” > “Sistem” > “Daya & Baterai” dan klik “Penggunaan Baterai”. Pilih jangka waktu yang relevan dan gulir ke bawah untuk melihat penggunaan baterai masing-masing aplikasi.
2. Tutup aplikasi yang melanggar:
- Di Pengelola Tugas: Klik kanan aplikasi dan pilih “Akhiri Tugas”. Ini akan segera menghentikan proses aplikasi dan melepaskan sumber daya.
- Dari Pengaturan Daya dan Baterai: Klik tiga titik di samping aplikasi dan pilih “Kelola aktivitas latar belakang”. Setel ke “Tidak Pernah” untuk mencegah aplikasi berjalan di latar belakang dan menguras baterai.
Menghapus instalasi aplikasi yang tidak digunakan di PC Windows
Selain file, aplikasi biasanya disimpan di sistem Anda. Anda mungkin telah menginstal program untuk tujuan tertentu yang tidak lagi Anda perlukan, atau Anda mungkin memiliki aplikasi untuk printer lama yang tidak lagi digunakan. Sebaiknya tinjau aplikasi yang terinstal di sistem Anda dan hapus instalan aplikasi yang tidak diperlukan. Ada banyak cara untuk menghapus aplikasi yang tidak digunakan di Windows 11 tergantung pada preferensi Anda dan menemukannya terdaftar. Berikut beberapa metode yang efektif:
Berita Gizchina minggu ini
1. Melalui aplikasi Pengaturan:
- Buka Pengaturan: Tekan
Win + IAtau klik menu Start dan pilih “Pengaturan.” - Buka “Aplikasi” > “Aplikasi & Fitur”.
- Gulir daftar aplikasi yang diinstal atau gunakan bilah pencarian untuk menemukan aplikasi tertentu.
- Klik pada aplikasi yang ingin Anda copot pemasangannya.
- Klik tombol “Copot pemasangan”.
- Konfirmasikan pilihan Anda di jendela pop-up.
2. Menggunakan menu Mulai:
- Buka menu Mulai.
- Ketikkan nama aplikasi yang ingin Anda copot pemasangannya.
- Klik kanan pada ikon aplikasi dan pilih “Copot”.
- Konfirmasikan pilihan Anda di jendela pop-up.
3. Menggunakan Pengelola Tugas:
- Buka Pengelola Tugas: Tekan
Ctrl + Shift + EscPada satu waktu. - Beralih ke tab “Mulai”.
- Klik kanan aplikasi yang ingin Anda copot pemasangannya dan pilih “Buka Lokasi File”.
- Ini akan membuka folder aplikasi di File Explorer.
- Klik kanan file uninstaller aplikasi (biasanya disebut “Uninstall.exe”) dan pilih “Run as administrator.”
- Ikuti petunjuk di layar untuk menyelesaikan penghapusan instalasi.
4. Membersihkan program lama;
- Buka panel kontrol; Tekan
Win + RKetik “panel kontrol” dan tekan enter. - Buka “Program dan Fitur”.
- Ini akan menampilkan daftar semua program yang diinstal, termasuk program lama yang tidak muncul di pengaturan.
- Pilih program lama yang ingin Anda hapus dan klik “Copot”.
- Ikuti petunjuk di layar untuk menyelesaikan prosesnya.
Nonaktifkan program startup Windows di PC Anda.
Selain menghapus instalasi aplikasi dari sistem Anda, ada baiknya juga untuk memeriksa aplikasi mana yang aktif berjalan di PC Anda saat tidak diperlukan. Banyak aplikasi membuat tugas startup, yang berarti aplikasi tersebut dimulai saat komputer Anda dinyalakan, sehingga menghabiskan sumber daya sejak awal. Contohnya termasuk Microsoft Edge (meskipun Anda menggunakan browser lain), OneDrive, Steam, dan Adobe Creative Cloud. Meskipun Anda memerlukan aplikasi ini di PC, Anda tidak perlu aplikasi tersebut berjalan terus-menerus, jadi menonaktifkan tindakan startupnya adalah langkah cerdas.
1. Menggunakan Pengelola Tugas:
- Buka Pengelola Tugas: Tekan
Ctrl + Shift + EscPada satu waktu. - Beralih ke tab “Mulai”.
- Klik kanan pada program yang ingin Anda nonaktifkan dan pilih “Nonaktifkan”. Ini mencegah program dimulai secara otomatis saat Anda memulai PC Anda.
- Alternatifnya, Anda dapat mengurutkan daftar berdasarkan “Dampak pada Startup” untuk memprioritaskan penonaktifan program dengan dampak tertinggi.
2. Menggunakan aplikasi Pengaturan:
- Buka Pengaturan: Tekan
Win + IAtau klik menu Start dan pilih “Pengaturan.” - Buka “Aplikasi” > “Mulai”.
- Matikan sakelar di sebelah program yang ingin Anda nonaktifkan. Ini memiliki efek yang sama seperti mengklik kanan dan menonaktifkan di task manager.
3. Menggunakan Utilitas Konfigurasi Sistem (Lanjutan).
- Tekan
Win + Runtuk membuka kotak dialog Jalankan. - Ketik “msconfig” dan tekan enter.
- Klik pada tab “Mulai”.
- Hapus centang pada kotak di samping program yang ingin Anda nonaktifkan.
- Klik “Terapkan” dan kemudian “OK” untuk menyimpan perubahan.
Hapus efek visual dari PC Windows Anda
Jika PC Anda memiliki spesifikasi kelas bawah, efek visual di Windows dapat menyebabkan perlambatan. Untuk menyiasatinya, Anda dapat menonaktifkan efek visual tertentu yang digunakan Windows untuk meningkatkan kinerja. Langkah sederhananya adalah mematikan efek transparansi. Ada dua cara utama untuk menonaktifkan Efek Visual di Windows 11, melalui aplikasi Pengaturan dan Panel Kontrol. Mari kita jelajahi kedua opsi tersebut:
Menggunakan aplikasi Pengaturan (cara mudah)
- Buka Pengaturan: Tekan
Win + IAtau klik menu Start dan pilih “Pengaturan”. - Buka “Aksesibilitas” > “Efek Visual”.
- Putar tombol “Efek Animasi” ke “Mati”. Ini menonaktifkan semua efek animasi seperti animasi perkecil/maksimalkan jendela, bilah gulir, dan flyout.
- Alternatifnya, Anda dapat menjelajahi pengaturan efek visual lainnya di bawah dan menonaktifkan pengaturan yang tidak Anda sukai.
Menggunakan Panel Kontrol (Cara Lanjutan)
- Tekan
Win + RUntuk membuka kotak dialog Jalankan. - Ketik “sysdm.cpl” dan tekan enter. Ini akan membuka jendela System Properties.
- Klik tab “Lanjutan”.
- Klik tombol “Pengaturan” di bagian kinerja.
- Pilih tombol radio “Sesuaikan untuk kinerja yang lebih baik”. Ini menonaktifkan sebagian besar efek visual.
- Alternatifnya, Anda dapat memilih “Kustom” dengan mencentang atau menghapus centang pada kotak di bawah “Efek visual” dan memilih masing-masing efek visual yang ingin Anda nonaktifkan.
- Klik “Terapkan” dan kemudian “OK” untuk menyimpan perubahan.
Ringkasan
Meskipun tip-tip yang disebutkan di atas tentu saja dapat meningkatkan kinerja komputer Anda, teknologi semakin tua, dan PC yang lebih tua mungkin kesulitan untuk mengimbanginya. Jika Anda menggunakan laptop, mungkin ini saat yang tepat untuk berinvestasi pada laptop baru dengan spesifikasi baru untuk performa yang lebih baik di tahun-tahun mendatang. Jika mesin Anda saat ini…
Link Sumber: https://www.gizchina.com

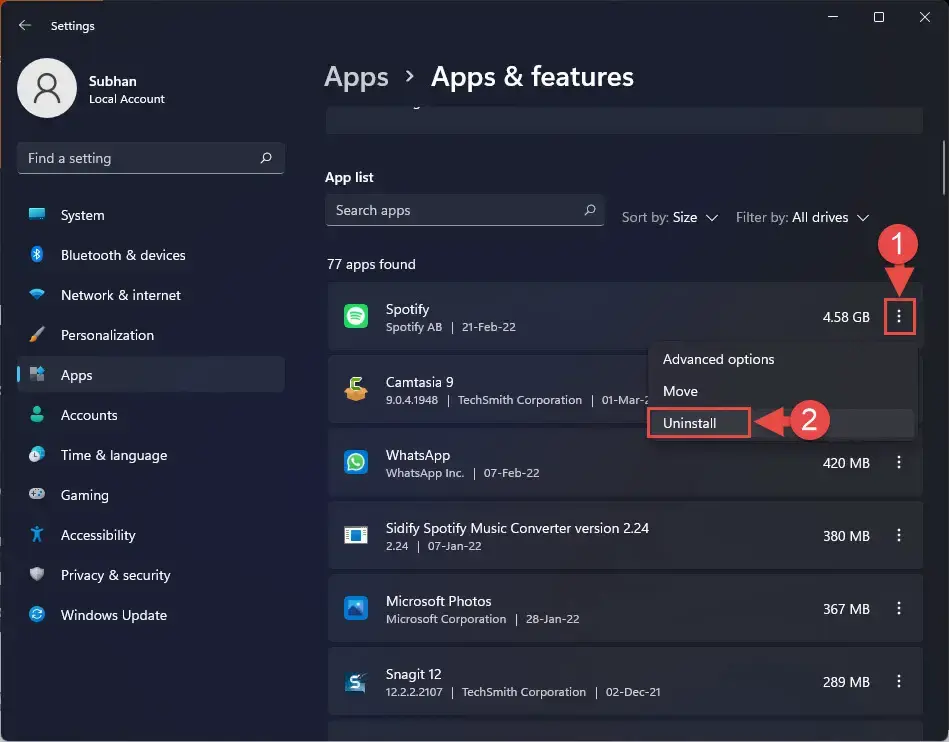
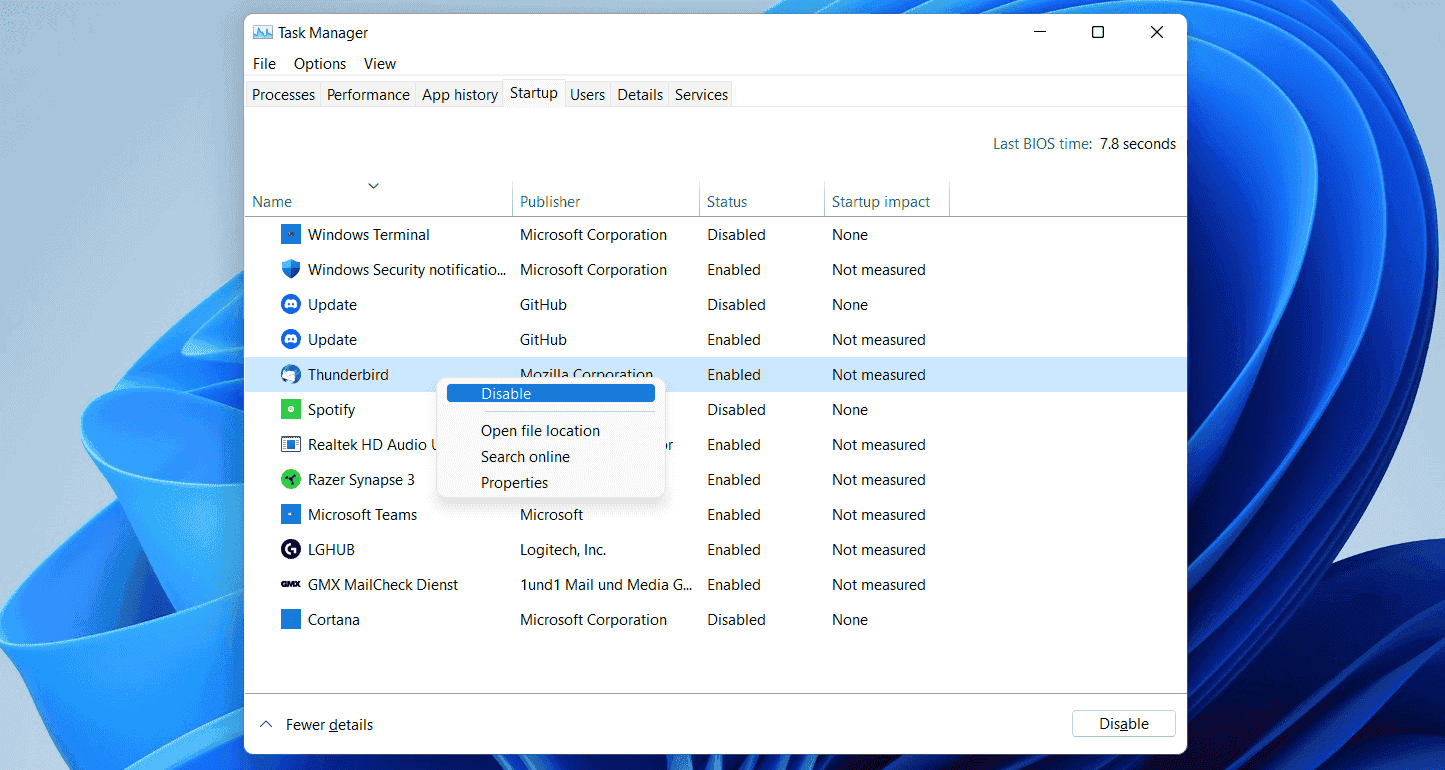
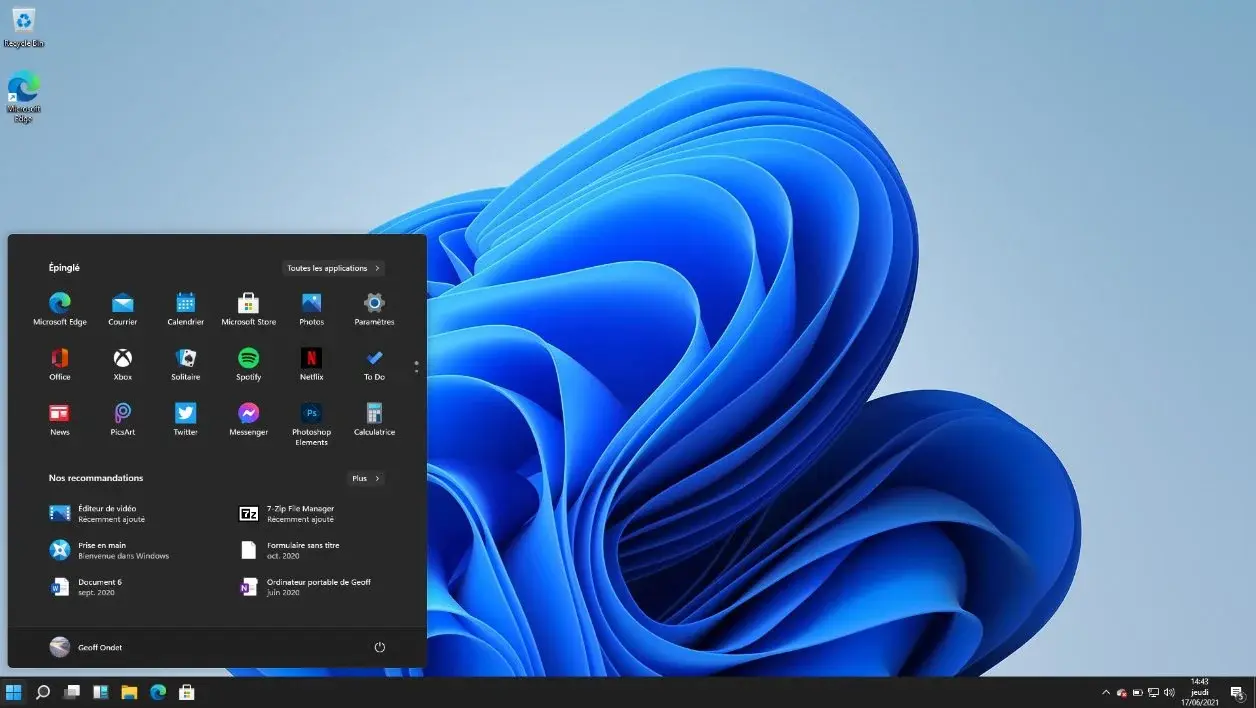
Posting Komentar untuk "Panduan efektif untuk membersihkan dan mempercepat PC Windows Anda"