Cara berbagi drive eksternal antara Mac dan Windows
Beberapa tahun yang lalu, penggunaan PC Windows dengan sistem makro (atau sebaliknya) sangat terbatas dalam hal crosstalk. Misalnya, sulit untuk memisahkan widget/file antara kedua platform ini. Hal ini menjadi lebih mudah dalam beberapa tahun terakhir, dengan kedua platform menawarkan kompatibilitas yang lebih baik. Meskipun demikian, keduanya masih sangat berbeda dalam hal fungsionalitas. Jika Anda ingin menggunakan kedua platform, Anda mungkin akan menghadapi kebutuhan untuk berbagi file antara platform ini saat Anda bekerja. Drive eksternal yang sama dapat digunakan pada Windows dan MacOS, namun hal ini dapat menjadi tantangan bagi pengguna yang belum berpengalaman. Pada artikel ini, kami akan mengajari Anda cara berbagi drive eksternal antara komputer Mac dan Windows. (melalui Tren Digital)
Sekilas, menggunakan Drive Eksternal yang sama di komputer macOS dan Windows mungkin tampak sulit bagi pengguna yang tidak berpengalaman. Namun, hal itu sangat mungkin terjadi. Anda hanya perlu mempartisi drive eksternal agar tersedia untuk kedua sistem operasi. Saat Anda mempartisi hard drive, Anda membagi ruang penyimpanan internal menjadi beberapa partisi terpisah. Komponen yang berbeda ini dapat dikonfigurasi untuk bekerja dengan banyak komputer.
Anda dapat mempartisi hard drive menggunakan Windows dan Mac, dalam artikel ini Anda akan mempelajari cara menyelesaikan prosesnya terlepas dari sistem operasi yang Anda gunakan.
Hal pertama yang perlu diketahui
Pencarian cepat di Google, dan Anda mungkin percaya bahwa FAT32 adalah pilihan terbaik. Ini telah tersedia selama bertahun-tahun, berfungsi dengan sebagian besar drive eksternal, dan biasanya merupakan standar untuk beberapa stik USB. Namun, saat ini memiliki batas yang tinggi. Itu tidak memungkinkan Anda menyimpan file satu per satu jika ukurannya lebih besar dari 4 GB. Selama semua file berukuran hingga 4 GB, Anda dapat mengisi hard disk 500 GB dalam format FAT 32. Untuk menghindari masalah ini, Anda dapat bekerja dengan Tabel Alokasi File yang Dapat Diperluas atau exFAT. Ini adalah pengganti alami untuk FAT 32, bekerja dengan file yang jauh lebih besar dan menyediakan kompatibilitas universal saat ini.
NTFS untuk Windows, MacOS Extended untuk Mac dan exFAT untuk keduanya.
Jika Anda pengguna Windows berpengalaman, NTFS mungkin juga merupakan pilihan yang menarik. Masalahnya adalah ini tidak dapat dibaca secara asli oleh macOS. Jadi apa yang dapat Anda lakukan untuk menggunakan hard disk yang sama pada komputer Windows dan Mac? Anda memerlukan setidaknya dua partisi, satu di NTFS atau MacOS Extended dan satu lagi di exFAT.

Jika Anda telah menggunakan drive eksternal di Windows selama bertahun-tahun, kemungkinan besar drive tersebut sudah ada di NTFS. Jadi untuk menyimpan file Anda, Anda dapat dengan mudah membuat partisi kedua di exFAT untuk digunakan dengan komputer makro.
Jika Anda memulai dari awal dan menggunakan Mac dengan partisi exFAT sekunder sebagai pilihan utama, kami menyarankan Anda memformat hard drive Anda dengan MacOS Extended. Namun, jika Anda sering menggunakan Windows, gunakan NTFS + exFAT. Dengan begitu Anda memiliki satu partisi untuk digunakan dengan OS utama dan partisi kedua yang dapat dibaca di kedua OS.
Perhatikan bahwa memformat akan menghapus semua data yang tersimpan di drive. Jadi, sebelum memulai proses pemformatan, pastikan untuk membuat cadangan sesuatu yang penting
- Langkah 1: Klik kanan pada menu Start dan pilih Disk Management pada menu Power User.
Biasanya drive eksternal disediakan langsung dari kotaknya. Namun, jika Anda mendapatkan pesan kesalahan “tidak dimulai” saat menghubungkan ke PC, berarti perangkat tersebut tidak dirancang dengan benar untuk bekerja dengan Windows. Dalam beberapa kasus, bahkan tidak ada huruf drive yang ditetapkan di File Explorer. Tanpa inisialisasi yang tepat, ini tidak akan menampilkan ruang untuk mengalokasikan data.
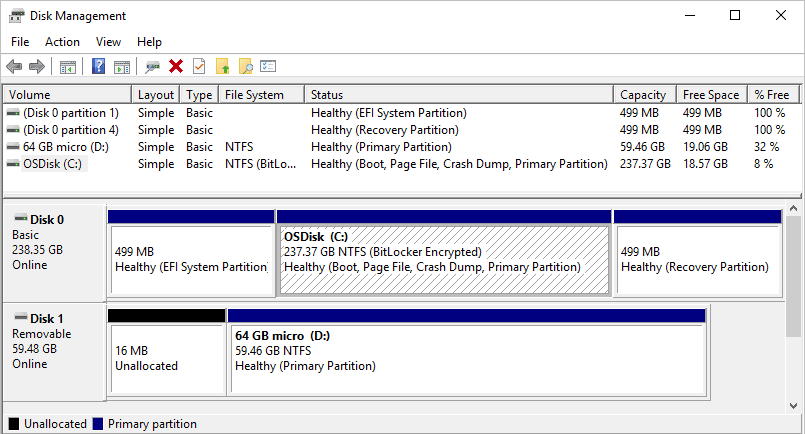
Jika Anda melihat jendela pop-up Boot Disk, ia menawarkan dua format: Master Boot Record (MBR) dan GUID Partition Table (GPT). Yang pertama lebih lama dan mendukung kapasitas hingga 2 TB. Namun, ini kompatibel dengan versi Windows yang lebih lama. GPT adalah format baru yang mendukung kapasitas besar tetapi tidak kompatibel dengan versi Windows yang lebih lama.
Pilih gaya partisi dan klik OK untuk melanjutkan. Jika Anda tidak sengaja menutup pop-up, klik kanan pada disk yang terdaftar dan pilih Inisialisasi Disk pada pop-up.
Berita Gizchina minggu ini
- Langkah 2: Setelah disk Anda diinisialisasi, klik kanan pada ruang yang tidak terisi dan pilih New Easy Volume dari menu pop-up.
- Langkah 3: Wizard volume sederhana yang baru akan dimulai, jadi klik tombol berikutnya.
- Langkah 4: Karena kita membuat dua bagian, bagilah bilangan fisik yang terdaftar menjadi dua. Masukkan nomor tersebut pada kolom di sebelah Volume Sederhana dalam MB dan klik tombol Berikutnya untuk melanjutkan. Biarkan wizard menetapkan huruf drive atau menetapkan huruf drive secara manual menggunakan menu drop-down. Klik tombol Berikutnya untuk melanjutkan.
Sekarang Anda perlu memilih sistem file. Jika sistem utama Anda adalah Windows 11, gunakan NTFS. Masukkan juga tag volume (nama driver) untuk menghindari kebingungan. Klik tombol Berikutnya untuk melanjutkan.
- Langkah 5: Klik tombol Selesai untuk menyelesaikan.
Di Manajemen Disk, disk eksternal sekarang akan mencantumkan volume baru dengan akun Anda. Bagian kedua dengan ruang yang tidak terisi akan muncul. Jadi mari kita membuatnya kompatibel secara universal dengan komputer Windows dan Macro.
Klik kanan ruang yang tidak terisi dan ulangi langkah 1 hingga langkah 6. Namun kali ini, pilih exFAT sebagai sistem file pada langkah 6. Anda menggunakannya untuk berbagi file dengan macOS. Perhatikan bahwa Anda tidak perlu menentukan volume pada saat ini. Yang terpenting, dia memilih ruang yang tidak terisi. Tentu saja, jika Anda berencana membuat beberapa partisi, Anda dapat menentukan ukurannya secara terpisah. Setelah selesai, ketuk Selesai.
Partisi drive eksternal di MacOS
Mempartisi drive eksternal di macOS tidak lagi menjadi masalah seperti dulu. Dengan asumsi drive eksternal Anda tidak memiliki partisi, Anda perlu membuat dua partisi. Anda mungkin juga melihat kesalahan “inisialisasi” jika sistem file driver tidak “dapat dibaca”. Klik tombol luncurkan pada layar pop-up kecil dan mulai dari langkah 5 untuk membuat partisi pertama yang kompatibel. Jika kesalahan tidak muncul, ikuti petunjuk di bawah ini.
Cara membuat partisi macOS dan exFAT di MacOS Sonoma
- Langkah 1: Di Finder, buka Menu Bar, diikuti oleh Utilitas di menu tarik-turun.
- Langkah 2: Di jendela berikut, klik dua kali ikon Disk Utility.
- Langkah 3: dengan Utilitas disk Buka, drive Anda akan terlihat di bawah drive eksternal di sebelah kiri. Klik Hapus yang terletak di toolbar atas aplikasi seperti yang ditunjukkan di bawah ini.
- Di jendela berikutnya yang muncul, masukkan nama untuk file Anda. Pilih macOS Extend (Journal) sebagai format dan GUID Partition Map sebagai skemanya.
- Langkah 4: Klik tombol Hapus untuk melakukan perubahan ini.
- Langkah 5: Setelah selesai, drive Anda akan memiliki satu partisi. Flash ulang drive Utilitas disk Dan kemudian klik Divisi Sebaliknya itu tercantum di atas.
- Langkah 6: Di popup berikut, klik tombol plus kecil di bawah diagram lingkaran biru untuk menambahkan segmen kedua.
- Langkah 7: Dengan memotong grafik lingkaran di tengah, bagian kedua ditampilkan. Masukkan nama volume dan pilih format exFAT. Bagian itu dibagi antara kedua platform.
- Langkah 8: Klik Menerapkan tombol untuk menambahkan partisi baru.
- Langkah 10: Klik tombol Partisi di jendela pop-up tambahan untuk menyelesaikan proses.
- Langkah 11: Klik tombol Selesai untuk menyelesaikan.
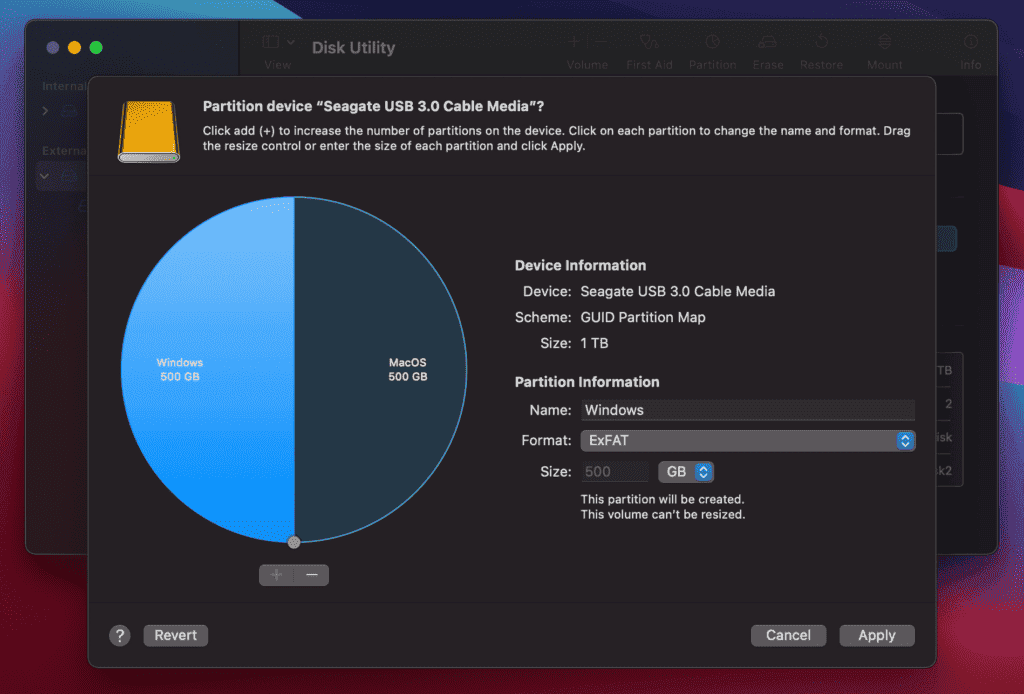
Jika Anda tidak perlu mengelola file antara kedua platform dan hanya ingin drive eksternal yang berfungsi di keduanya, Anda dapat memilih partisi sekunder dengan NTFS untuk Windows. Dengan cara ini, drive eksternal berfungsi untuk kedua platform, namun Anda tidak akan pernah dapat mengelola salah satu dari yang lain.
Kesimpulan – Gunakan drive eksternal di Windows dan Mac
Sangat mungkin untuk memiliki drive eksternal yang berfungsi pada komputer Windows dan MacOS. Anda hanya perlu mempartisinya dan membuat partisi yang sesuai dengan sistem operasi masing-masing. Seperti yang kami katakan di atas, jika Anda tidak berencana mengelola file pada platform berbeda ini, hal terbaik yang harus dilakukan adalah mempartisi drive antara macOS Extended dan NTFS atau sebaliknya. Namun, jika Anda berencana melakukannya, Anda dapat menggunakan ekstensi makro dengan partisi primer NTFS untuk Windows atau partisi exFAT sekunder untuk Mac.
Ada juga skenario ketiga: jika drive eksternal Anda memiliki cukup ruang, Anda bahkan dapat bermain dengan tiga partisi. Anda dapat menggunakan partisi NTFS, macOS Extended, dan terakhir exFAT untuk berbagi file antara kedua platform. Ini sangat mungkin dilakukan pada drive dengan penyimpanan lebih dari 1 TB. Namun, Anda menentukan kebutuhan Anda dan mengelolanya sesuai kebutuhan.
Mempartisi hard drive saat menggunakan Windows atau Mac bukanlah hal yang rumit. Anda juga dapat menggunakan aplikasi berbayar atau aplikasi sumber terbuka gratis. Beberapa aplikasi Windows atau Mac dapat membantu Anda membaca/menulis NTFS di komputer Mac.
Link Sumber: https://www.gizchina.com
Posting Komentar untuk "Cara berbagi drive eksternal antara Mac dan Windows"