Panduan Pengoptimalan Windows 11 untuk Permainan yang Lebih Baik
Jika Anda senang bermain game di PC, baik Anda seorang gamer biasa atau gamer serius, ada beberapa pengaturan yang dapat Anda sesuaikan di Windows 11 untuk memastikan komputer Anda dioptimalkan untuk bermain game.
Windows 11 adalah sistem operasi luar biasa untuk menyelesaikan pekerjaan dengan fitur-fitur seperti Snap Layouts, dukungan aplikasi Android, dan Subsistem Windows untuk Linux (WSL). Namun, jika Anda berencana menggunakan PC untuk bermain game, ada beberapa penyesuaian yang dapat Anda lakukan untuk meningkatkan pengalaman bermain game Anda. Ini termasuk mengaktifkan Mode Game Windows 11 untuk meningkatkan kinerja game, menyempurnakan pengaturan keamanan untuk mengosongkan sumber daya CPU dan RAM, dan berbagai pengoptimalan lainnya.
Aktifkan Mode Permainan
Untuk mengoptimalkan Windows 11 untuk bermain game, sebaiknya aktifkan Mode Game khusus. Mode Game dirancang untuk meningkatkan pengalaman bermain game dengan memprioritaskan proses permainan dan meminimalkan tugas latar belakang yang dapat menghabiskan sumber daya sistem. Dengan mengaktifkan Mode Game, Anda dapat membantu mencapai gameplay yang lebih mulus dan frame rate yang lebih stabil. Berikut cara mengaktifkan Mode Game di Windows 11:
1. Buka aplikasi Pengaturan Windows. Anda dapat melakukan ini dengan mengklik tombol Start dan kemudian memilih ikon Pengaturan berbentuk roda gigi, atau Anda dapat menekan tombol Win + I secara bersamaan.
2. Di jendela Pengaturan, klik “Game.”
3. Di sidebar kiri, pilih “Mode Game.”
4. Di sisi kanan, alihkan tombol di bawah “Gunakan Mode Game” ke posisi aktif.
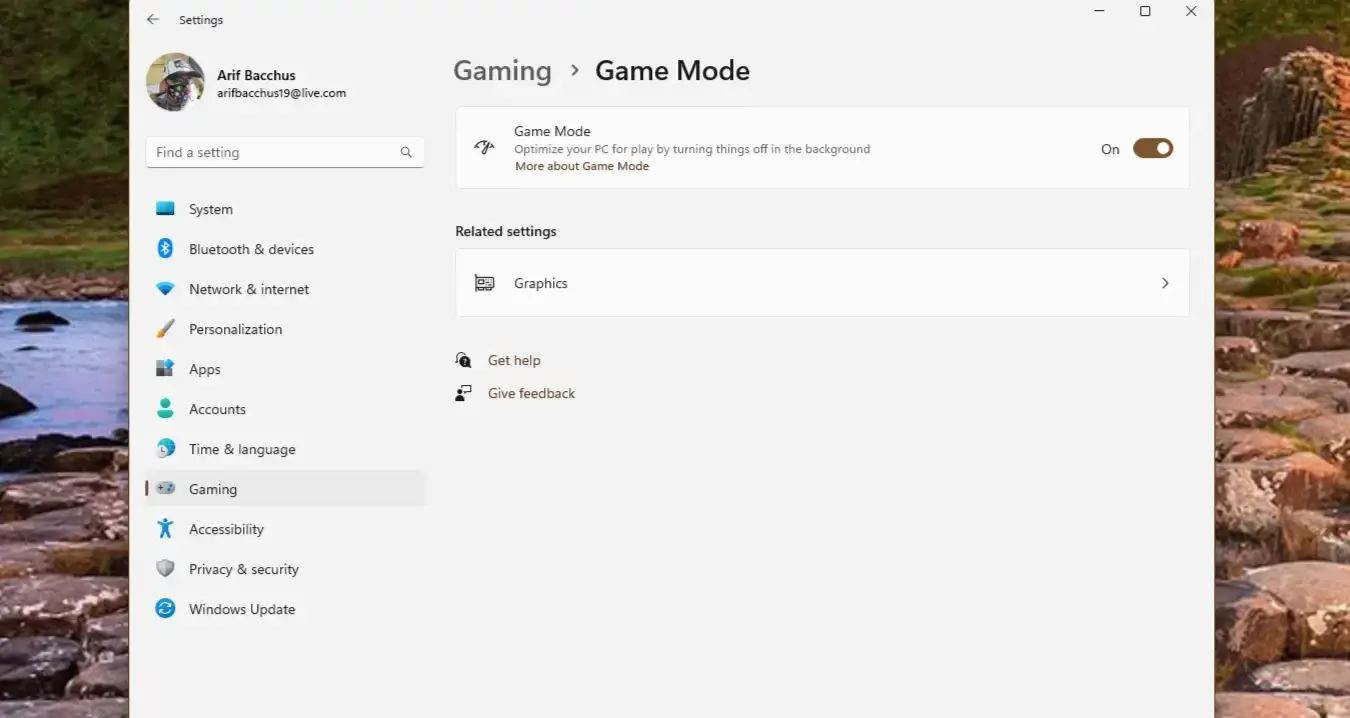
Setelah Mode Game diaktifkan, ini akan memprioritaskan pengalaman bermain game Anda dan memberikan kinerja sistem yang lebih baik saat bermain game. Anda kemudian dapat meluncurkan game Anda dan menikmati peningkatan kinerja game.
Perlu diingat bahwa Mode Game mungkin tidak berdampak signifikan terhadap performa semua game, namun ini merupakan fitur yang berharga untuk diaktifkan, terutama untuk judul yang membutuhkan banyak sumber daya.
Lakukan Perubahan pada Pengaturan Keamanan di Windows 11
Di Windows 11, langkah-langkah keamanan tertentu diterapkan untuk melindungi sistem Anda dari ancaman seperti malware. Meskipun fitur keamanan ini penting untuk keamanan sistem secara keseluruhan, fitur tersebut mungkin menghabiskan daya CPU dan sumber daya sistem, sehingga berpotensi memengaruhi performa game. Jika Anda ingin memprioritaskan performa gaming untuk sementara, Anda dapat menyesuaikan pengaturan Integritas Memori dan Platform Mesin Virtual. Berikut cara melakukannya:
- Tekan tombol Windows dan huruf “I” bersamaan untuk membuka Pengaturan Windows. (Menang + saya).
- Pencarian untuk Isolasi Inti dan matikan sakelar untuk mematikannya.
- Nyalakan kembali PC Anda.
- Klik pada tombol start Windows dan cari Fitur Windows.
- Mencari Platform Mesin Virtual dan hapus centangnya.
- Klik Oke dan tunggu sistem menerapkan perubahan Anda dan mulai ulang PC Anda.
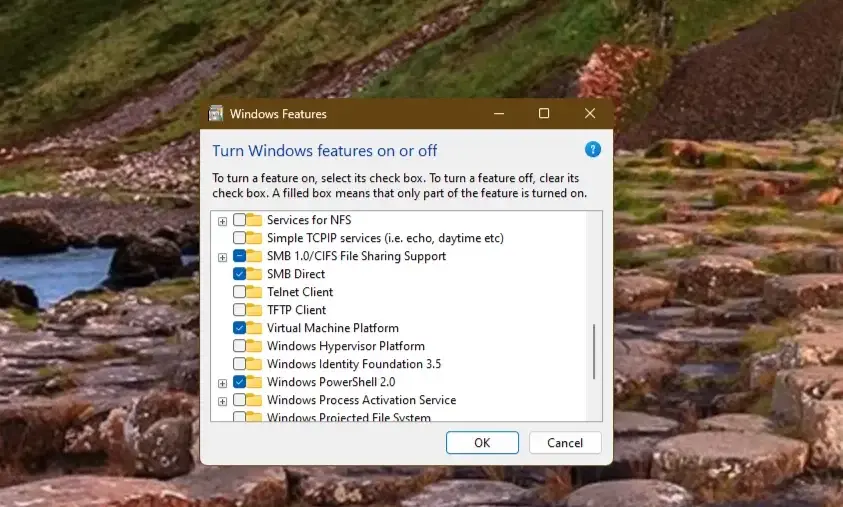
Sumber Gambar: Pengembang XDA
Harap dicatat bahwa penyesuaian pengaturan ini dapat mempengaruhi keamanan sistem untuk sementara. Disarankan untuk kembali ke pengaturan default setelah Anda selesai bermain game untuk memastikan sistem Anda tetap terlindungi.
Ingatlah bahwa fitur keamanan Windows 11 dirancang untuk melindungi sistem Anda, jadi gunakan metode pengoptimalan ini hanya saat bermain game dan kembalikan ke pengaturan default untuk penggunaan biasa.
Melakukan Perubahan pada Pengaturan Tampilan dan Grafik (Optimasi Windows 11) 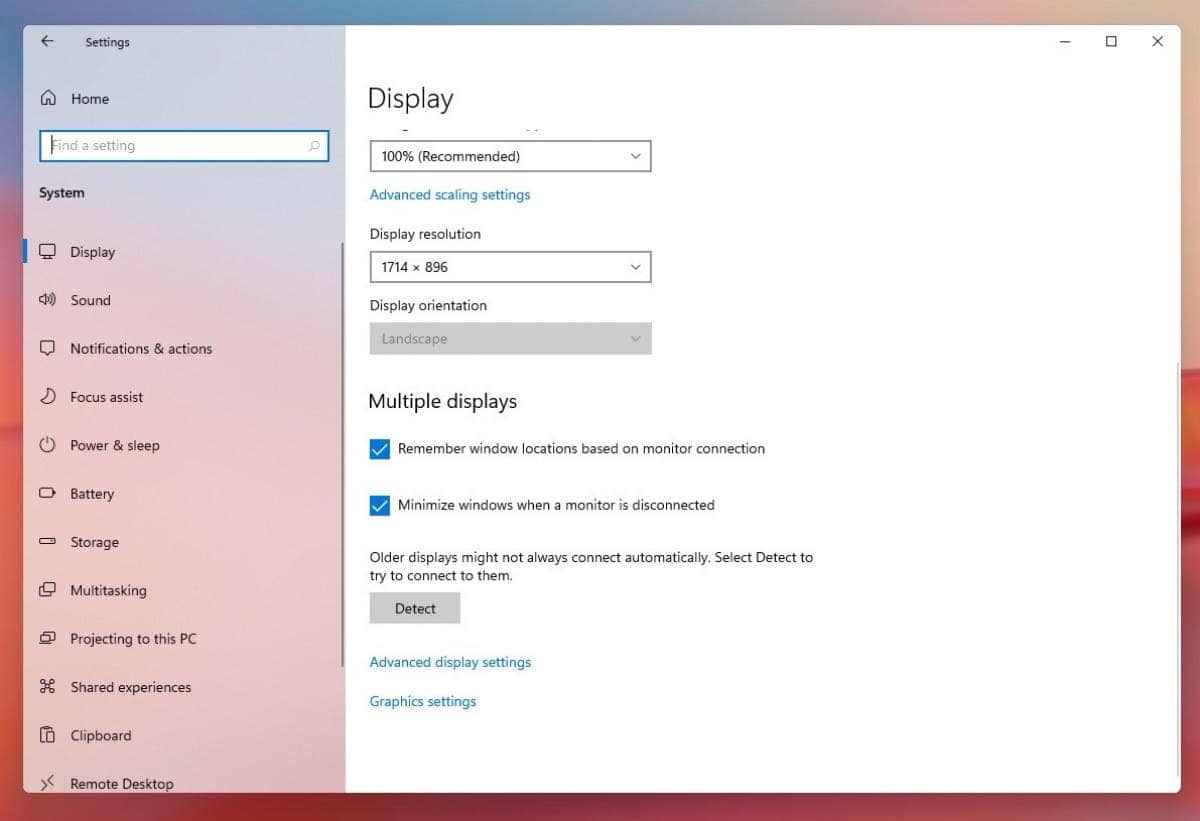
Untuk mengoptimalkan Windows 11 untuk gaming, Anda dapat menyesuaikan berbagai pengaturan grafis, termasuk pengaturan tampilan dan pengaturan GPU. Berikut cara melakukannya:
1. Pengaturan Tampilan
– Klik kanan pada desktop dan pilih “Pengaturan tampilan.”
– Di bagian “Skala dan tata letak”, pastikan resolusi tampilan diatur ke resolusi asli atau yang direkomendasikan untuk monitor Anda. Resolusi yang lebih tinggi memberikan kualitas gambar yang lebih baik tetapi mungkin memerlukan lebih banyak daya GPU.
– Gulir ke bawah ke “Pengaturan tampilan lanjutan” dan pilih kecepatan refresh tertinggi yang tersedia untuk monitor Anda. Kecepatan refresh yang lebih tinggi menghasilkan gameplay yang lebih lancar, terutama untuk game yang bergerak cepat.
– Klik “Pengaturan grafis” untuk mengakses opsi tampilan tambahan.
– Di pengaturan Grafik, pastikan opsi “Penjadwalan GPU yang dipercepat perangkat keras” diaktifkan. Pengaturan ini dapat meningkatkan kinerja dan daya tanggap GPU.
2. Pengaturan GPU
– Buka Panel Kontrol NVIDIA atau Perangkat Lunak AMD Radeon, tergantung pada kartu grafis Anda.
Untuk kartu grafis NVIDIA:
– Klik kanan pada desktop dan pilih “Panel Kontrol NVIDIA.”
– Di bawah “Pengaturan 3D,” klik “Kelola pengaturan 3D.”
– Di tab “Pengaturan Global”, pilih “Prosesor NVIDIA berkinerja tinggi” sebagai prosesor grafis pilihan. Ini memastikan bahwa game menggunakan GPU khusus.
Untuk kartu grafis AMD:
– Klik kanan pada desktop dan pilih “Perangkat Lunak AMD Radeon.”
– Di Perangkat Lunak Radeon, buka “Gaming” dan pilih “Global Graphics.”
– Atur “Profil Grafik” ke “Game” atau “Standar.”
Selalu perbarui driver kartu grafis Anda. Baik NVIDIA dan AMD merilis pembaruan driver rutin yang dapat meningkatkan kompatibilitas dan kinerja dengan rilis game baru.
Mengoptimalkan pengaturan tampilan dan GPU dapat meningkatkan pengalaman bermain game Anda secara signifikan di Windows 11. Sesuaikan pengaturan ini sesuai dengan preferensi Anda dan kemampuan perangkat keras Anda untuk mencapai keseimbangan terbaik antara kinerja dan kualitas visual.
Matikan Tingkatkan Presisi Penunjuk
Tip terakhir yang ingin kami bahas adalah yang dapat meningkatkan akurasi mouse Anda. Kami menyarankan untuk mematikan Presisi Penunjuk yang Ditingkatkan. Saat Anda mematikan fitur ini, Anda akan mendapatkan lebih banyak manfaat dari game yang biasanya memiliki pengaturan yang telah meningkatkan pergerakan mouse Anda. Inilah yang harus Anda lakukan.
Sumber =”https://www.gizchina.com/2023/09/20/boost-your-gaming-performance-windows-11-optimization-tips-and-tricks/”
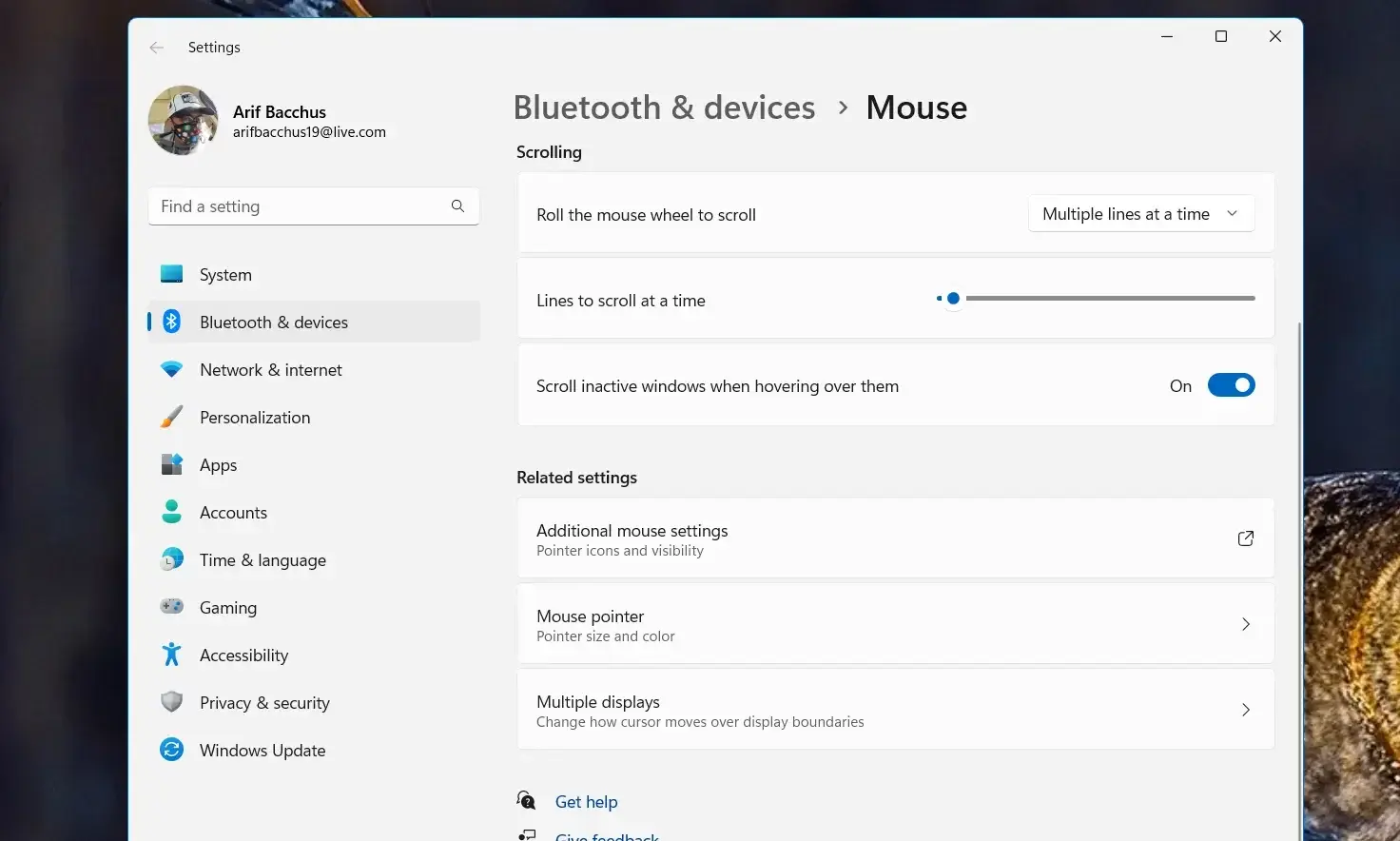
Posting Komentar untuk "Panduan Pengoptimalan Windows 11 untuk Permainan yang Lebih Baik"