Pelajari cara mengelola pop-up di Mac
Ketika kata “pop-up” disebutkan, sering kali muncul gambar jendela kecil yang mengganggu pengalaman browsing di situs web. Meskipun jenis pop-up ini merupakan masalah yang sangat umum, penting untuk diketahui bahwa tidak semua pop-up termasuk dalam kategori ini. Beberapa popup bertindak sebagai pemberitahuan berguna dari situs web favorit Anda, memberi tahu Anda pembaruan atau informasi penting yang tidak ingin Anda lewatkan.
Notifikasi ini, meskipun secara teknis munculan, memiliki tujuan lebih dari sekedar iklan atau gangguan. Sebaliknya, mereka memberikan informasi terkini dan berguna kepada pengguna yang meningkatkan pengalaman penjelajahan mereka dan memberi tahu mereka tentang pembaruan, promosi, atau konten bermanfaat lainnya tentang situs web yang mereka kunjungi.
Dengan mengidentifikasi pop-up yang mengganggu dan notifikasi informatif, pengguna dapat mengelola pengalaman online mereka dengan lebih baik dan mendapatkan manfaat dari bebas dari gangguan yang tidak diinginkan pada situs web favorit mereka. Jadi, meskipun pop-up mungkin memiliki konotasi negatif, penting untuk menyadari potensi pop-up dalam memberikan konten yang bermanfaat kepada pengguna.
Ya, ada cara untuk menonaktifkan beberapa pop-up di Apple Mac tanpa mempengaruhi jendela real-time yang ingin Anda lihat. Pengaturan ini tersedia di macOS, dan mengontrolnya merupakan proses yang cepat dan mudah. (melalui Tren Digital)
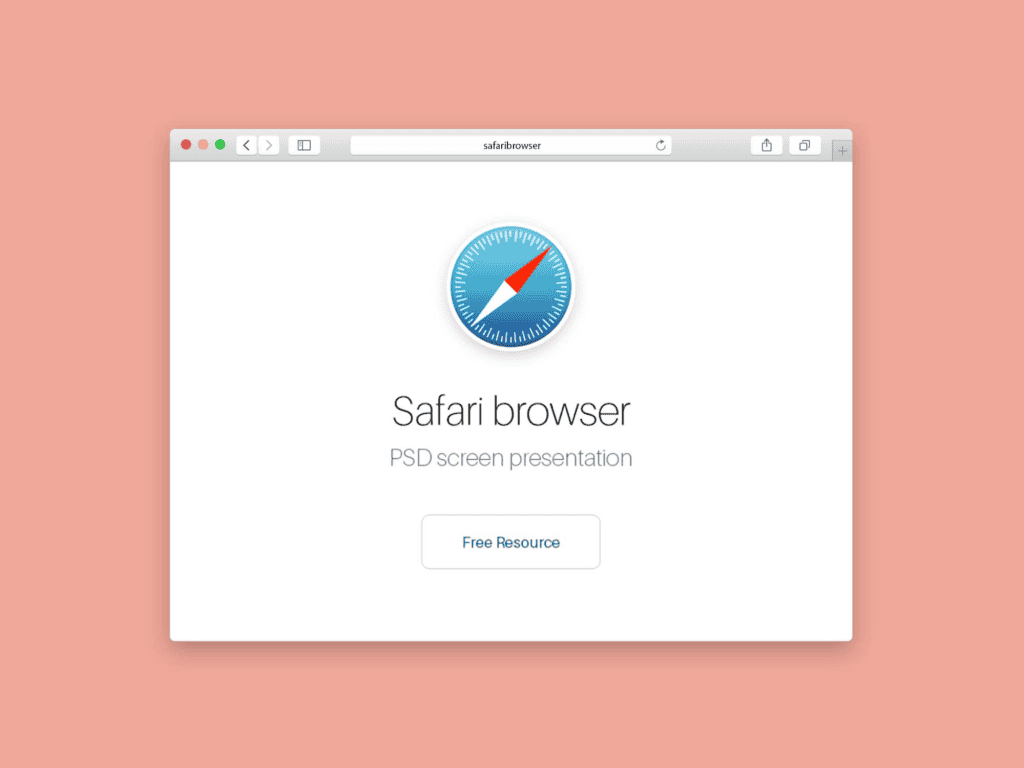
Cara mengaktifkan pop-up di Safari
Mengaktifkan pop-up di Safari, browser default di Mac Anda, adalah proses ramah pengguna yang memungkinkan pengguna mengontrol pengalaman penelusuran mereka. Berikut cara melakukannya:
- Langkah 1: Pastikan Safari aktif, lalu navigasikan ke pojok kiri atas layar dan klik “Safari” di menu. Pilih “Pengaturan” dari menu tarik-turun.
- Langkah 2: Jendela pop-up akan muncul menawarkan berbagai opsi pengaturan. Di jendela ini, temukan dan klik tab “Situs Web” yang terletak di bagian atas.
- Langkah 3: Selanjutnya, telusuri opsi yang tercantum di sebelah kiri dan pilih “Popup Windows”. Langkah ini akan mengarahkan Anda ke pengaturan khusus yang terkait dengan pop-up Manajemen Windows di Safari.
- Langkah 4: Untuk menyesuaikan pengaturan pop-up untuk masing-masing situs web, buka situs web tertentu dalam daftar dan klik menu drop-down di samping namanya. Anda kemudian dapat memilih “Izinkan” untuk mengaktifkan pop-up untuk situs tertentu. Alternatifnya, jika Anda memilih untuk mengizinkan pop-up untuk semua situs web, Anda dapat memilih opsi “Izinkan” dari menu tarik-turun “Saat mengunjungi situs web lain” di bagian bawah jendela Pengaturan.
- Langkah 5: Safari memberikan pemberitahuan setiap kali memblokir pop-up, memperingatkan Anda melalui pemberitahuan kecil yang muncul di bilah alamat browser. Dalam situasi di mana Anda perlu mengakses pop-up yang diblokir untuk mengaktifkan fitur tertentu atau mengakses konten, cukup klik notifikasi. Safari menawarkan Anda opsi untuk melihat pop-up yang diblokir, sehingga Anda dapat mengambil tindakan yang tepat.
Metode ini mungkin tidak memberikan kemampuan manajemen popup yang komprehensif. Namun, ini berfungsi sebagai solusi praktis untuk situasi di mana Anda kadang-kadang menemukan pop-up yang diblokir, namun memilih untuk tidak membuat perubahan permanen pada pengaturan browser Anda. Fleksibilitas ini memastikan bahwa Anda dapat mengakses pop-up penting tanpa mengorbankan keseluruhan pengalaman penelusuran atau pengaturan keamanan Anda.
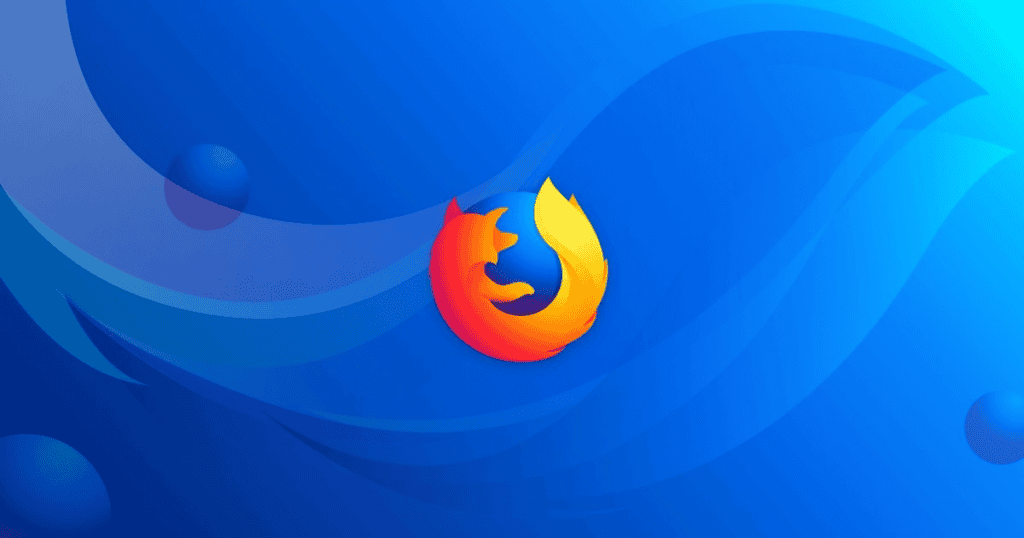
Cara mengaktifkan pop-up di Mozilla Firefox
Firefox adalah pilihan browser umum bagi pengguna Mac. Browser Mozilla memiliki tradisi panjang di pasar ini dan setelah pembaruan Quantum, browser ini semakin hadir di pasar MacOS. Oleh karena itu, Firefox mungkin merupakan browser default untuk berbagai pengguna Macro.
Inilah cara melakukannya
Mengaktifkan pop-up di Firefox pada Mac Anda adalah proses sederhana yang meningkatkan pengalaman menjelajah Anda dengan memungkinkan Anda mengakses jendela pop-up sesuai kebutuhan. Berikut panduan mendetail tentang cara mengaktifkan pop-up di browser populer Mozilla:
Berita Gizchina minggu ini
- Langkah 1: Luncurkan Firefox di Mac Anda dan pastikan jendela Firefox terbuka. Pergi ke sudut kiri atas layar dan klik “Firefox” di menu.
- Langkah 2: Pilih “Opsi” dari menu tarik-turun yang muncul. Ini akan membuka tab baru dengan berbagai opsi pengaturan untuk Firefox.
- Langkah 3: Di tab Preferensi, temukan dan klik “Privasi & Keamanan” yang tercantum di sebelah kiri. Bagian ini berisi pengaturan terkait privasi, keamanan, dan izin.
- Langkah 4: Gulir ke bawah pengaturan Privasi dan Keamanan hingga Anda mencapai bagian “Izin”. Di sini, Anda akan menemukan opsi berlabel “Block Pop-up Windows”.
- Langkah 5: Hapus centang pada kotak di samping “Blokir jendela pop-up” untuk mengaktifkan pop-up di semua situs web. Tindakan ini memberitahu Firefox untuk mengizinkan pop-up dari semua situs web yang Anda kunjungi.
Dengan mengikuti langkah-langkah ini, Anda dapat mengaktifkan pop-up secara efektif di Firefox pada Mac Anda. Oleh karena itu, ini memberi Anda kendali penuh atas jendela pop-up mana yang muncul saat Anda menjelajahi web. Fitur ini meningkatkan kegunaan dan kenyamanan, memungkinkan Anda mengakses konten atau fitur penting di jendela pop-up tanpa mengalami batasan yang tidak perlu.
- Langkah 6: Jika Anda memilih untuk tidak mengaktifkan pop-up untuk semua situs web, Anda dapat menggunakan tombol khusus untuk kontrol yang lebih terperinci. Untuk memblokir semua pop-up, klik tombol Eksklusif alih-alih menghapus centang pada kotak. Langkah ini akan membuka jendela baru. Dari sana, Anda dapat secara manual memasukkan URL situs web yang ingin Anda izinkan pop-upnya. Anda dapat menggunakan metode salin/tempel untuk memasukkan URL lalu klik tombol “Izinkan” dan klik tombol “Simpan Perubahan”. Anda memiliki kemampuan untuk menambahkan beberapa situs web ke daftar khusus Anda dan menghapusnya sesuai kebutuhan. Mereka memberi Anda lebih banyak penyesuaian pada pengaturan popup Anda.
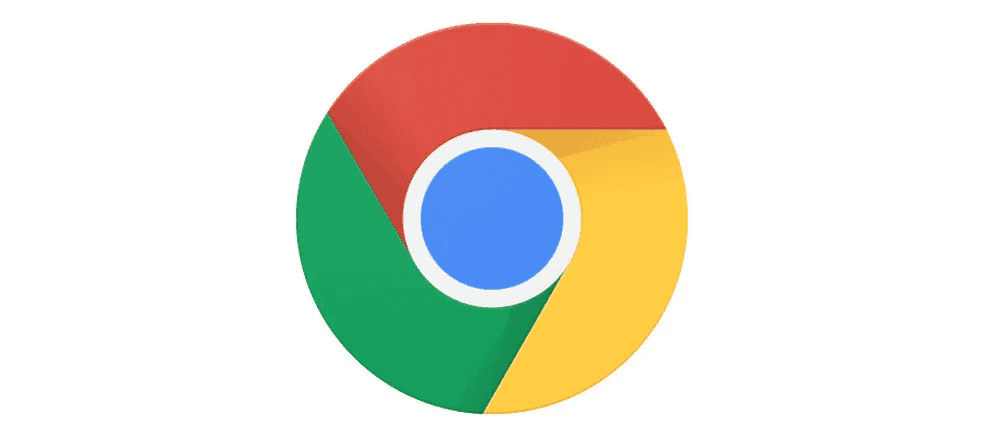
Cara mengaktifkan pop-up browser Chrome
Mengaktifkan pop-up di Chrome adalah praktik umum bagi pengguna yang ingin menyesuaikan pengalaman penjelajahan mereka. Berikut panduan langkah demi langkah tentang cara mengelola pop-up secara manual di Chrome:
- Langkah 1: Mulailah dengan membuka jendela browser Chrome di perangkat Anda. Arahkan ke sudut kiri atas layar dan klik “Chrome” untuk mengakses menu browser. Pilih “Pengaturan” dari menu tarik-turun.
- Langkah 2: Langkah ini akan membuka tab baru bernama “Pengaturan” dengan berbagai opsi tercantum di sisi kanan. Temukan dan klik “Privasi & Keamanan” dari opsi yang tersedia.
- Langkah 3: Gulir ke bawah hingga Anda menemukan “Pengaturan Situs” di bagian “Privasi & Keamanan”. Klik untuk mengakses pengaturan tambahan terkait izin situs web.
- Langkah 4: Di menu “Pengaturan Situs”, temukan dan klik “Popup dan pengalihan”. Ini akan membuka halaman baru yang didedikasikan untuk mengelola pengaturan popup untuk situs web.
- Langkah 5: Pada halaman “Pop-up dan pengalihan”, Anda akan melihat opsi untuk beralih antara “Diblokir (disarankan)” dan “Diizinkan”. Untuk mengaktifkan semua pop-up, alihkan tombol ke “Diizinkan”.
Dengan mengikuti langkah-langkah ini, Anda dapat mengaktifkan pop-up di Chrome secara efektif, memberi Anda kontrol lebih besar atas pengalaman penjelajahan dan mengakses konten pop-up sesuai kebutuhan saat Anda menjelajahi web.
Aplikasi pihak ketiga yang memblokir pop-up dan kebutuhan untuk bersikap proaktif terhadap beberapa pop-up
Dalam hal mengelola pop-up di Mac Anda, aplikasi pemblokiran iklan pihak ketiga seperti Adblock Plus dapat menjadi alat yang efektif untuk menghapus iklan dan pop-up yang tidak diinginkan. Aplikasi ini memberikan indikator jumlah iklan yang Anda blokir, sehingga memberi Anda kontrol lebih besar terhadap pengalaman penjelajahan Anda.
Namun penting untuk dicatat bahwa aplikasi pemblokiran iklan ini terkadang salah mengidentifikasi dan memblokir pop-up yang tidak bersalah. Dalam kasus seperti ini, Anda mungkin perlu mengaktifkan pop-up di aplikasi atau memasukkan situs web tertentu ke daftar putih untuk mencegah pemblokiran pop-up yang sah.
Apakah pop-up berbahaya?
Mengenai kerusakan yang dapat ditimbulkan oleh pop-up pada Mac Anda, penting bagi Anda untuk berhati-hati saat menemukannya. Meskipun tidak semua pop-up berbahaya, beberapa pop-up mungkin berisi malware atau virus berbahaya. Mengklik pop-up berbahaya ini dapat menginfeksi atau membuat Mac Anda crash.
Untungnya, dengan meningkatnya kesadaran dan kewaspadaan, pengguna menjadi lebih baik dalam mengenali dan menghindari pop-up yang menyesatkan. Jika Anda curiga Anda menemukan pemberitahuan makro palsu atau tidak yakin tentang keabsahan pop-up, ada baiknya mencari bantuan dari sumber yang memiliki reputasi baik. Periksa halaman dukungan Apple untuk memastikan keamanan Mac Anda.
Link Sumber: https://www.gizchina.com
Posting Komentar untuk "Pelajari cara mengelola pop-up di Mac"