Panduan Cara Mengedit Video Dengan Kinemaster - Bekerja di bidang pariwisata adalah sebauh pekerjaan yang menyenangkan. Betapa tidak, jika anda bekerja di daerah seperti Bali yang dikelilingi resort dengan pemandangan pantai yang super indah rasanya sangat tidak mungkin rasanya jika anda tidak ingin mengabadikan pemandangan menakjubkan tersebut.
Jika anda adalah "Social Media Manager" untuk sebuah pekerjaan yang bergerak di bidang pariwisata, tentunya anda diwajibkan untuk terus mengupdate konten dari sosial media yang dimiliki perusahaan anda. Tak lain tujuannya adalah agar masyarakat tertarik datang untuk menikmati fasilitas terbaik yang ada pada perusahaan anda, entah itu kamar hotel, pemandangan pantai, atau paket wisata alam.
Jika anda ingin membuat sebuah konten video yang bernuansa alam, anda bisa merekamnya melalui hp anda. Tujuannya adalah konten anda terlihat natural dan "On The Spot", sehingga orang menjadi keinginan yang lebih besar untuk datang ke tempat wisata dimana anda bekerja. Nah, sebagai penunjang video anda, kami akan membagikan panduan cara mengedit video dengan Kinemaster.
Panduan Cara Mengedit Video Dengan Kinemaster
Bagi anda pengguna hp Android, yang perlu anda lakukan adalah mendownload terlebih dahulu aplikasinya di playstore. Anda bisa mendownloadnya melalui link di bawah ini:
Link Download Kinemaster via Google Play Store:
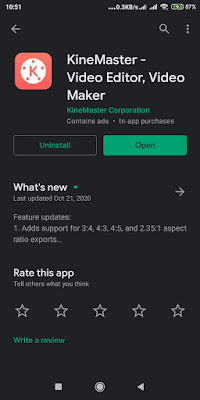 |
Tampilan Aplikasi Kinemaster di Google Play Store Android Anda
|
Jika anda sudah mendownload aplikasi Kinesmaster, buka / open aplikasi tersebut. Sebelum kita menuju cara mengedit video dengan kinemaster, ada baiknya kita mengenal menu yang ada di aplikasi ini.
Keterangan dari menu aplikasi Kinemaster:
- Media, menu ini berisi nama folder yang berisi semua video yang ada di hp anda.
- Layer, menu ini berisi video, audio, dan text untuk kemudian digabungkan menjadi 1 video.
- Audio, untuk memasukkan file audio yang ada di hp anda.
- Voice, berguna untuk merekam suara kita. Bisa juga untuk audio tambahan video berisi suara kita.
- Shop, untuk mendownload keperluan editing seperti audio, efek, transisi, lagu dan lain lain.
- Play, memutar video yang sedang kita edit untuk keperluan preview video.
- Shoot, berfungsi untuk menangkap gambar / memotret dan merekam video melalui aplikasi ini.
- Exit, unutk keluar dari aplikasi Kinemaster.
- Undo, mengembalikan pekerjaan pada aksi sebelumnya yang kita kerjakan.
- Redo, mengembalikan pekerjaan pada aksi sesudahnya yang kita kerjakan.
- Settings, berisi menu pengaturan project yang kita buat.
- Wide, melebarkan storyboard agar jadi lebih luas.
- Start / End, melompat pada bagian awal / akhir video yang kita edit.
- Story Board, tempat dimana video kita diedit.
1. Cara menambahkan video ke dalam aplikasi Kinemaster
1.1 Buka aplikasi Kinemaster anda, kemudia jika muncul tampilan seperti di bawah ini anda pilih tanda "+" atau "Plus".
1.2 Jika anda sudah memilih simbol tambahkan video, maka anda perlu memilih orientasi video atau aspek rasio untuk video anda. Di kinemaster terdapat tiga pilihan seperti gambar di bawah ini. Kami sarankan yang 16:9 untuk orientasi video Landscape atau Horisontal.
1.3 Anda bisa mulai menambahkan video yang anda di hp anda ke aplikasi ini dengan cara klik / tap menu media seperti pada gambar di bawah ini.
1.4 Jika anda sudah memilih video yang ingin di edit dari hp anda, maka tampilannya akan seperti pada gambar di bawah ini.
2. Cara menambahkan audio ke dalam aplikasi Kinemaster
2.1 Setelah video yang anda tentukan sudah siap, maka kita akan masuk lebih dalam mengenai cara mengedit video dengan Kinemaster. Di sini kita akan memasukkan audio utama misalnya sebagai musik background utama musik kita. Anda hanya perlu klik menu Audio seperti gambar di bawah ini.
2.2 Akan muncul berbagai macam audio di hp anda yang terbagi dalam beberapa kategori. Kategori di sini sebenarnya membantu anda dalam mencari file audio anda karena pembagiannya meliputi berdasarkan nama lagu, genre lagu, artis, album, audio dari recorder hp anda, lagu dari store kinemaster hingga sound efek dari store kinemaster.
2.3 Jika anda sudah menentukan audio / lagu yang anda pilih sebagai background utama video anda, tap lagu tersebut kemudian tap tambahkan.
2.4 Audio yang ingin anda jadikan sebagai background utama video anda sudah tampil seperti yang ada pada gambar di bawah ini.
3 Menambahkan tulisan di video anda
3.1 Bagian ini adalah salah satu bagian penting dari cara mengedit video dengan Kinemaster. Dengan adanya tulisan atau teks di video anda, maka orang akan lebih mengerti mengenai informasi di video anda. Untuk memulai menambahkan tulisan di video anda, anda klik menu layer seperti pada gambar di bawah ini.
3.2 Di dalam overlay ini terdapat enam sub menu. Karena kita akan membuat tulisan, maka klik saja pada gambar dengan simbol "T" seperti gambar di bawah ini.
3.3 Tuliskan kata kata yang anda inginkan. Dalam contoh ini, kami menambahkan tulisan Halo Dunia. Anda juga bisa mengkustomisasi tulisan anda agar lebih menarik dengan mengganti warna, memberikan efek animasi, dan lain lain. Jika sudah seperti ini tampilannya.
3.4 Anda sekarang sudah mempunyai video dengan audio background utama yang disertasi dengan tulisan. Anda bisa berkreasi sendiri soal ukuran dan jenis fontnya ya. Ini adalah tampilan hasil jadinya di story board.
4. Menambahkan video lain ke dalam video kita
4.1 Salah satu kelebihan menggunakan Kinemaster adalah kita bisa menambahkan banyak video ke dalam video kita. Berikut ini adalah cara menambahkan video lain ke dalam video kita. Anda cukup klik "Layer" dan pilih simbol / menu "Media" seperti di gambar ini.
4.2 Seperti biasa anda tinggal pilih video lain yang ingin anda tambahkan ke video utama anda. Kami menambahkan video jembatan. Jika sudah anda masih bisa mengatur ukurannya sesuai yang anda mau. Jika selesai, akan seperti ini hasilnya.
5. Memotong Video atau Audio
5.1 Panduan cara mengedit video dengan Kinemaster di bagian ini adalah memotong video atau audio. Karena caranya sama, kami hanya akan memberikan contoh untuk memotong video saja. Jika anda ingin memotong audio, lakukan hal yang sama seperti memotong video. Klik video yang ingin anda potong sampai muncul tanda kuning seperti gambar di bawah ini.
5.2 Jika sudah, terlihat di gambar atas ada simbol "Gunting", kemudian klik. Setelah di klik anda tinggal potong bagian video yang tidak anda inginkan. Selesai, hanya semudah itu saja ya.
6. Mengatur kecerahan video dan memberikan filter video
6.1 Ini adalah bagian dimana kita akan mempercantik dan menyesuaikan tingkat kecerahan video yang akan kita edit. Cara mengatur kecerahan video dan memberikan filter video mempunyai langkah awal yang sama dengan memotong video. Yaitu klik video sampai muncul tanda warna kuning. Jika sudah maka akan muncul menu "Color Filter" dan "Color Adjustment".
6.2 Pilih Color Filter untuk menambahkan filter pada video. Disini ada banyak filter yang disediakan oleh Kinemaster, sehingga ada bisa memilih konsep yang sesuai dengan video anda.
6.3 Pilih Color Adjustment jika anda ingin melakukan pengaturan tingkat kecerahan pada video anda.
7. Menaikkan atau menurunkan volume audio
7.1 Jika anda ingin melakukan penyesuaian volume audio terhadap video anda, maka yang perlu anda lakukan adalah klik video atau audio yang anda ingin sesuaikan kemudian pilih simbol pengeras suara seperti di gambar ini.
7.2 Anda tinggal drag atau seret volume ke atas untuk menaikkan volume atau seret ke bawah untuk menurunkan volume.
8. Mengekspor Video
8.1 Akhir dari panduan cara mengedit video dengan Kinemaster adalah dengan mengekspor video ke dalam beberapa pilihan resolusi. Caranya adalah dengan mengklik simbol share . Jika sudah maka ahanya perlu memilih mengekspor video ke resolusi yang mana seperti gambar di bawah ini.
Demikianlah panduan cara mengedit video dengan Kinemaster yang bisa kami bagikan, kami harap artikel ini bisa menjadi panduan anda untuk mengedit video di hp anda agar menjadi konten yang menarik. Terima Kasih.
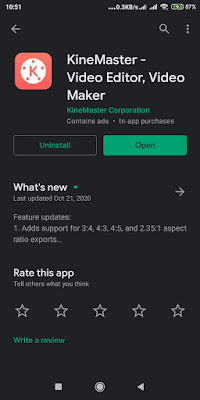


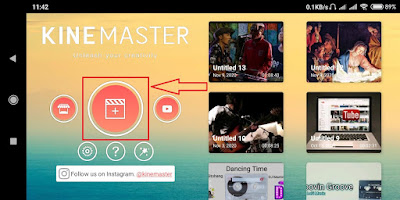




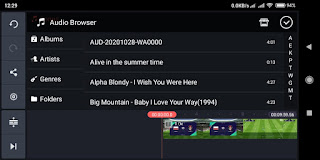

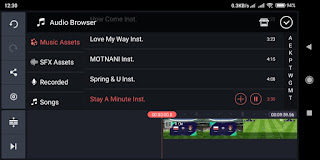


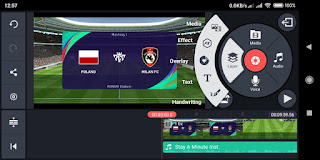

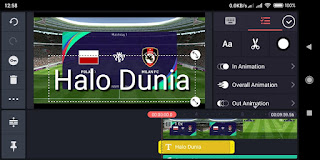
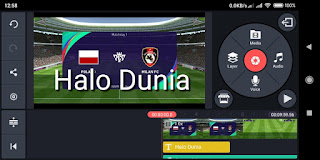







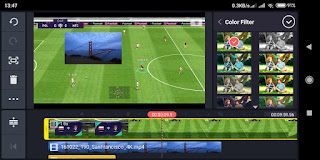

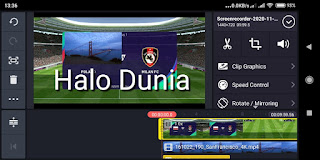



Posting Komentar untuk "Panduan Cara Mengedit Video Dengan Kinemaster"