Cara mudah mengubah gambar login Anda di MacOS dan Windows
Setiap kali Anda masuk ke Mac, logo bulat tersebut bertindak sebagai pintu masuk visual ke dunia digital Anda, memberikan sentuhan yang dipersonalisasi di tengah proses masuk. Bukan hanya komponen fungsional tetapi juga sekilas identitas digital Anda yang mewakili kehadiran Anda di ekosistem makro.
Menyesuaikan gambar login ini menambahkan lapisan personalisasi lain pada pengalaman Mac Anda. Dengan memilih dari foto Anda, Anda mengisi layar beranda dengan kenangan, momen, dan emosi yang sesuai dengan Anda. Emoticon menambah kesan imajinasi dan keceriaan, memasukkan kepribadian ke dalam antarmuka yang ramah pengguna. Dengan Memojis, Apple membawa privasi ke tingkat yang lebih tinggi, memungkinkan pengguna untuk mewakili diri mereka sendiri dengan avatar animasi yang mencerminkan karakteristik dan ekspresi unik mereka. Ini adalah cara yang menyenangkan dan orisinal untuk mewakili diri Anda di PC.
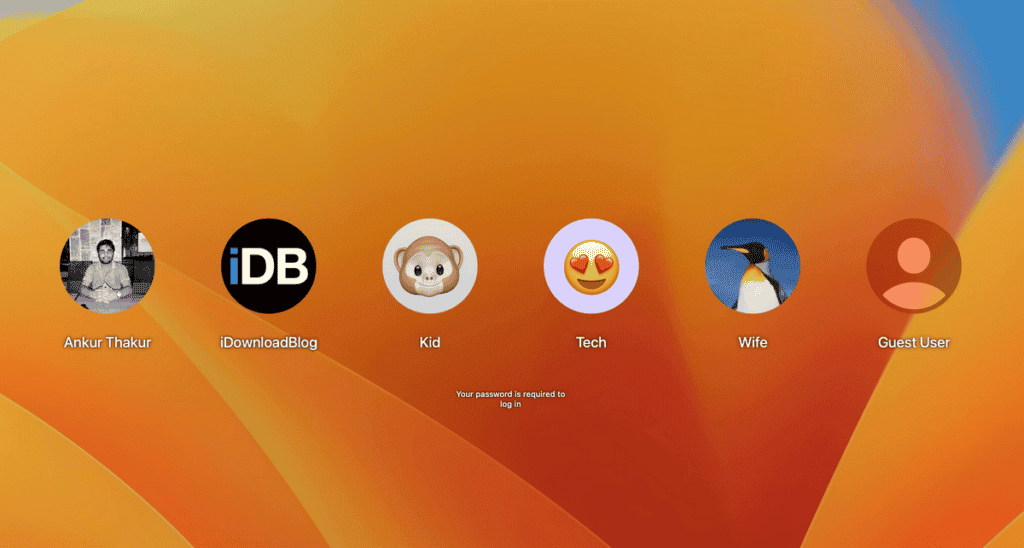
Fitur penyesuaian ini bukan hanya tentang estetika; Ini tentang menciptakan rasa memiliki dan memiliki di dunia digital. Ini adalah cara yang halus namun bermakna untuk mengubah Mac Anda dari perangkat umum menjadi tempat yang dipersonalisasi sesuai identitas dan preferensi pribadi Anda. Baik itu foto favorit Anda, emoji favorit, atau Memoji khusus, gambar login berfungsi sebagai pengingat visual tentang siapa Anda dan apa yang menjadikan Mac Anda unik.
Jika Anda ingin menambahkan sentuhan pribadi ke login Mac Anda, kami telah menyusun panduan komprehensif ini untuk memandu Anda melalui proses menambahkan gambar login khusus ke profil macOS Anda.
Cara mengubah gambar login di macOS
Mengubah gambar login Anda tidak hanya menambah sentuhan kepribadian pada layar kunci Anda, namun juga menambah rasa kepemilikan dan individualitas. Selain itu, ini merupakan isyarat bijaksana bagi pengguna lain dengan memastikan mereka melihat gambar yang mereka pilih saat masuk.
- Langkah 1: Luncurkan System Preferences dari Dock atau dengan mengklik ikon Apple di bilah menu.
- Langkah 2: Buka Pengguna dan Grup, di mana Anda akan menemukan pengaturan untuk mengelola akun pengguna dan preferensi login.
- Langkah 3: Dari daftar akun pengguna, pilih salah satu yang ingin Anda sesuaikan.
- Langkah 4: Dapatkan gambar login saat ini yang terkait dengan pengguna yang dipilih. Saat Anda mengarahkan kursor ke gambar, Anda akan melihat opsi “penyesuaian” muncul, yang menunjukkan bahwa Anda dapat mengedit gambar.
Langkah 5: Sebuah jendela akan muncul dengan berbagai pilihan gambar yang telah Anda pilih. Anda dapat memilih Memoji yang sudah ada atau membuat yang baru menggunakan tanda plus. Sesuaikan ekspresi wajah dan warna latar belakang menggunakan Memoji sesuai keinginan Anda melalui tab Pose dan Gaya.
Emoji: Alternatifnya, pilih dari berbagai emoji populer atau telusuri pilihan lengkap dengan mengeklik tanda plus. Sesuaikan warna latar belakang emoji menggunakan tab Gaya.
Monogram Jika Anda memilih monogram, cukup pilih warna dari pilihan yang tersedia.
Kamera: Pilih opsi Kamera untuk mengambil gambar baru menggunakan kamera Mac Anda. Tempatkan wajah Anda dalam bingkai lingkaran dan ambil gambar menggunakan tombol ambil. Kemudian Anda dapat memutuskan untuk menyimpan atau membuang foto tersebut.
Foto: Anda juga dapat memilih gambar dari favorit atau album tertentu di aplikasi Foto Anda.
Rekomendasi: Bagi mereka yang mencari inspirasi, telusuri bagian saran di mana gambar default seperti bunga, olahraga, hewan, dan simbol tersedia untuk dipilih.
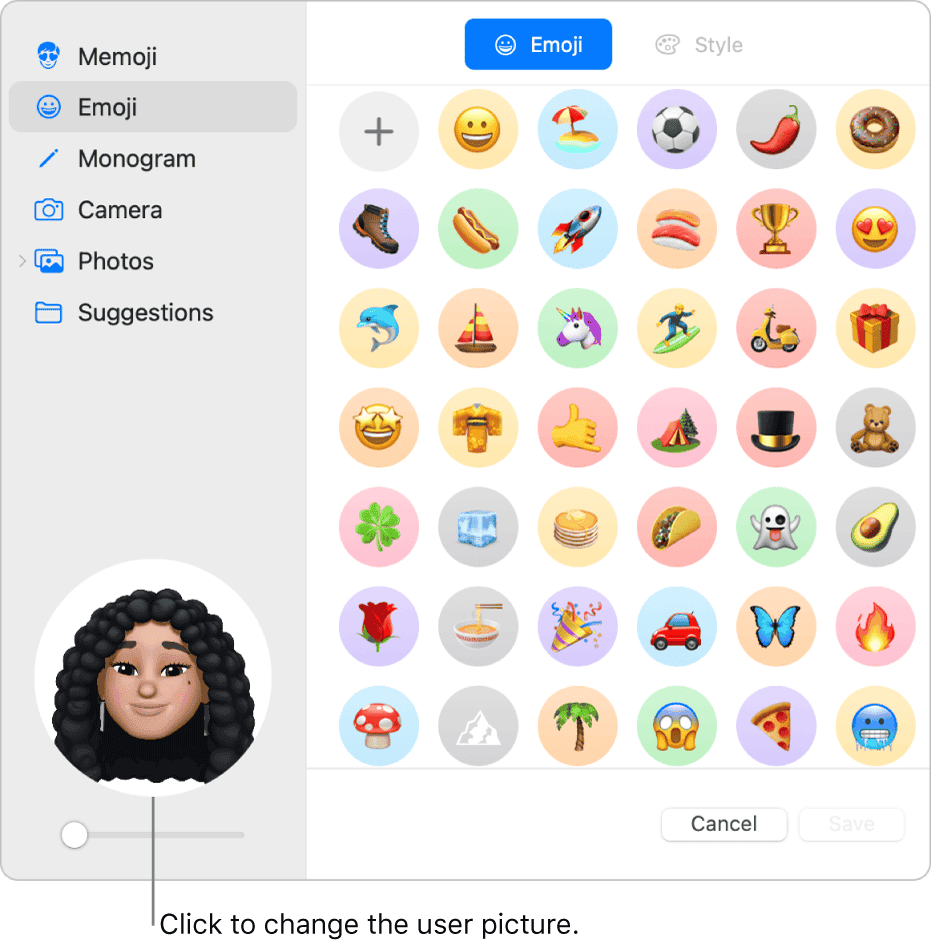
Berita Gizchina minggu ini
- Langkah 6: Setelah memilih gambar yang Anda inginkan, pratinjaunya akan ditampilkan di sudut kiri bawah jendela. Gunakan penggeser untuk menyesuaikan tingkat zoom, memastikan tampilan sempurna untuk gambar masukan Anda.
- Langkah 7: Setelah menentukan pilihan, klik “Simpan” untuk menerapkan perubahan. Anda kemudian dapat menutup jendela System Preferences dengan mengklik “X” di sudut kiri atas.
Mengubah latar belakang layar login
Mengubah latar belakang layar login di macOS memungkinkan Anda menyesuaikan pengalaman login sepenuhnya. Untuk memulai proses ini, buka System Preferences dan akses Pengaturan Wallpaper di kolom opsi di sebelah kiri.
Setelah berada di pengaturan wallpaper, Anda memiliki opsi untuk memilih dari gambar yang dimuat sebelumnya dari macOS atau menginstal gambar Anda sendiri dengan mengeklik tombol “Tambahkan Foto”. Fleksibilitas ini memungkinkan Anda untuk menyesuaikan latar belakang layar login dengan preferensi pribadi Anda, menciptakan titik masuk yang menarik secara visual dan ramah ke antarmuka Mac.
Saat mengubah kata sandi login Anda di macOS, prosesnya sederhana. Mulailah dengan mengakses System Preferences, lalu buka Pengguna dan Grup. Di sini Anda akan menemukan pengaturan yang terkait dengan akun pengguna dan kredensial login.
Ubah kata sandi
Untuk mengubah kata sandi login Anda, cukup klik tombol info di sebelah nama pengguna Anda. Kemudian, pilih opsi “Ubah Kata Sandi” untuk memulai proses perubahan kata sandi. Alternatifnya, jika Anda memiliki hak administratif, Anda dapat mengklik “Reset Kata Sandi” untuk mengubah kredensial login akun pengguna lain di sistem.
Dengan memberikan akses mudah ke pengaturan perubahan kata sandi di System Preferences, hal ini memastikan pengguna dapat mengelola kredensial login mereka secara efektif sambil menjaga keamanan dan integritas akun mereka.

Ubah gambar profil di Windows 11
Menyesuaikan gambar profil Anda di Windows 11 menambahkan sentuhan pribadi ke akun pengguna Anda, baik itu akun Microsoft atau akun lokal. Meskipun Akun Microsoft secara otomatis disinkronkan dengan gambar profil online Anda, Akun Lokal diberi gambar umum secara default. Untungnya, mengubah gambar profil Anda adalah proses sederhana yang memungkinkan Anda menampilkan gambar pilihan Anda.
Berikut panduan langkah demi langkah untuk mengubah gambar profil Anda di Windows 11:
- Langkah 1: Klik tombol Mulai pada bilah tugas untuk membuka menu Mulai.
- Langkah 2: Pilih ikon atau nama profil pengguna di bagian atas menu Mulai. Ini akan membuka Pengaturan Akun.
- Langkah 3: Klik “Ubah Pengaturan Akun” di jendela Pengaturan Akun.
- Langkah 4: Di bagian “Informasi Anda”, Anda akan melihat gambar profil Anda saat ini. Klik tombol “Jelajahi Satu” di bawah gambar.
- Langkah 5: Jendela penjelajah file akan muncul. Ini memungkinkan Anda menavigasi ke lokasi gambar yang ingin Anda gunakan sebagai gambar profil Anda. Pilih file gambar yang diinginkan dan klik “Buka”.
- Langkah 6: Setelah memilih gambar, Anda akan memiliki opsi untuk menyesuaikan potongan dengan mengeklik “Sesuaikan”. Gunakan pegangan untuk mengubah ukuran dan memposisikan ulang gambar sesuai kebutuhan, lalu klik “Terapkan”.
- Langkah 7: Terakhir, klik “Simpan” untuk mengonfirmasi perubahan Anda dan mengatur gambar profil baru untuk akun Windows 11 Anda.
Dengan mengikuti langkah-langkah sederhana ini, Anda dapat dengan mudah menyesuaikan pengalaman Windows 11 dengan mengubah gambar profil untuk mencerminkan gaya dan kepribadian unik Anda.
Ringkasan:
Singkatnya, Macro dan Windows 11 memungkinkan pengguna mempersonalisasi pengalaman komputasi mereka dengan mengubah gambar profil mereka. Di macOS, pengguna dapat dengan mudah menyesuaikan gambar login dan latar belakang mereka, sehingga menambah individualitas pada lingkungan Mac mereka.
Di Windows 11, pengguna juga dapat mempersonalisasi akun pengguna mereka dengan mengubah gambar profil mereka menggunakan akun Microsoft atau akun lokal. Dengan mengikuti langkah-langkah sederhana yang diuraikan di setiap sistem operasi, pengguna dapat menentukan karakteristik dan preferensi pribadi mereka. Oleh karena itu, ini meningkatkan pengalaman komputer dan menjadikan pengalaman lebih menyenangkan. Terakhir, kemampuan untuk mengubah gambar profil di macOS dan Windows 11 meningkatkan keterlibatan pengguna dan memungkinkan lingkungan komputasi yang lebih personal. Dalam hal orisinalitas, kami harus mengatakan bahwa macOS lebih unggul dalam memungkinkan Anda membuat emoji unik untuk menambah kepribadian pada OS Anda.
Link Sumber: https://www.gizchina.com
Posting Komentar untuk "Cara mudah mengubah gambar login Anda di MacOS dan Windows"